WordPressのインストールが完了したら、ブログ記事を書くことができるようになります。ただし、記事を書く前にアフィリエイトの準備をしましょう。
今回はWordpressの初期設定を行って最低限のSEO対策や見た目を整えていきます。
「WordPressの設定」は色々な設定項目がありますが、今回は最短で準備することを目的として、「基本設定」と「テーマ」および「プラグイン」の設定を行います。
テーマやプラグインはたくさんあるのですが、私が個人的に一番オススメするテーマである「Cocoon」と、SEO対策などで必要あ最低限のプラグイン「7個だけ」をインストールします。
ブログの基本設定
まず、Wordpressの管理画面にログオンします。
WordPressをインストールした直後の管理画面です。
※2020年5月に新規構築したサイトの画面に差し替えしてます。
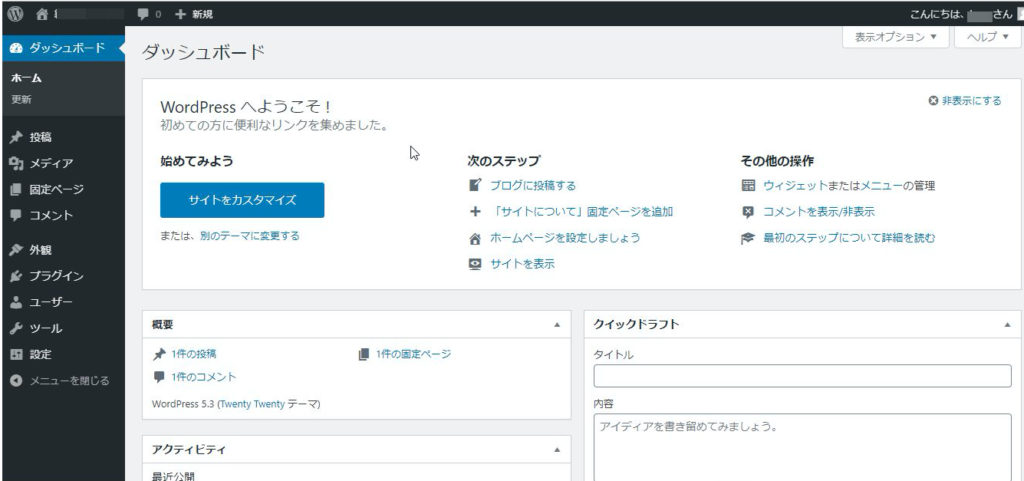
ブログの基本設定
まずはブログのタイトルおよび基本設定を行います。[設定]→[一般]に移動してブログのタイトルやアドレスを確認してください。
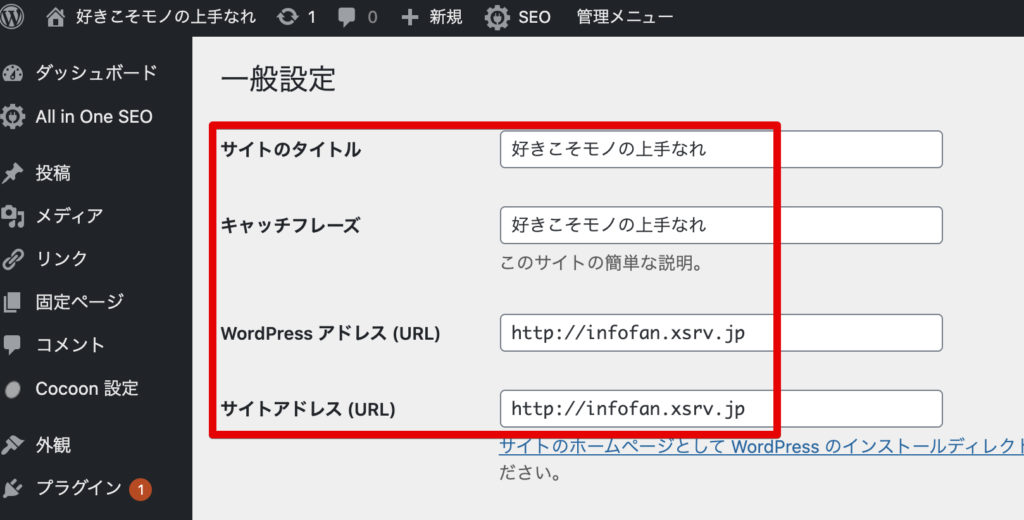
パーマリンク設定
次に[設定]->[投稿設定]に移動し、パーマリンク設定を[投稿名]に変更します。
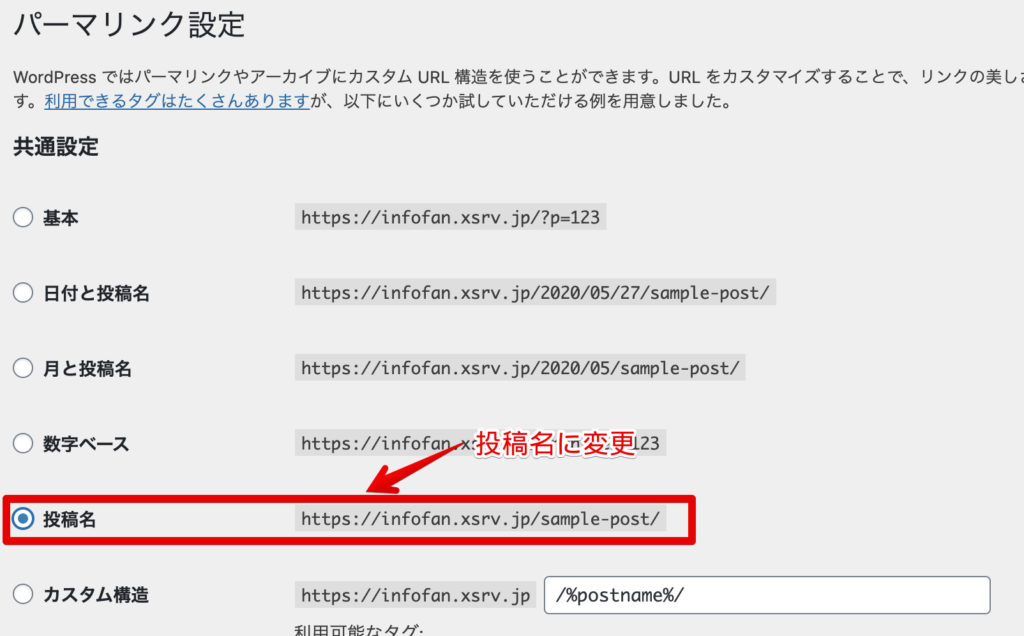
こうすることで他の設定値に比べてURLだけで記事がどれか特定しやすくなり、SEO対策ににもなりますし、アクセス解析をしているときにもどの記事が読まれているかなどが分かりやすくなります。
更新情報サービス設定
[設定]→[投稿設定]に移動して更新情報サービスを更新します。
ブログ記事を更新したことを検索サービスに通知するようにします。下にあるURLリストをそのままコピーして貼り付けてください。
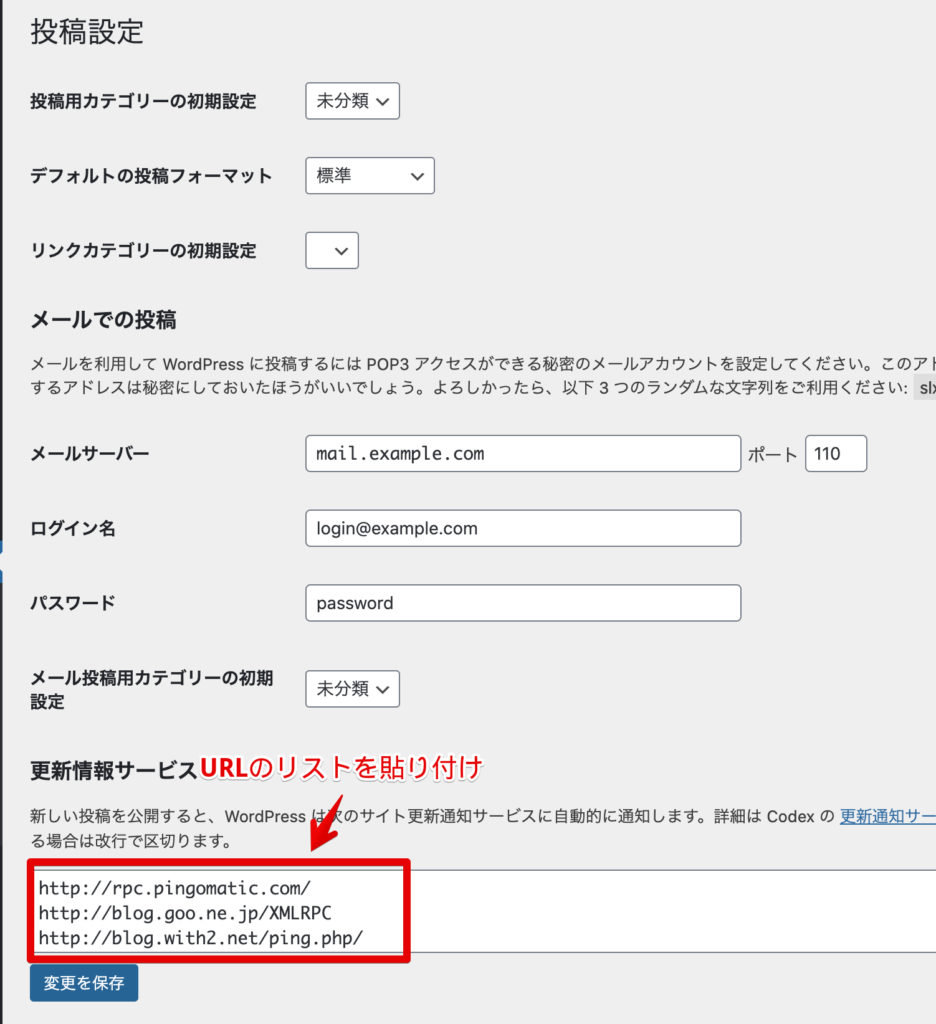
http://rpc.pingomatic.com/ http://blog.goo.ne.jp/XMLRPC http://blog.with2.net/ping.php/ http://blogsearch.google.co.jp/ping/RPC2 http://blogsearch.google.com/ping/RPC2 http://hamham.info/blog/xmlrpc/ http://ping.bloggers.jp/rpc/ http://ping.blogranking.net/ http://ping.blo.gs/ http://ping.cocolog-nifty.com/xmlrpc http://ping.dendou.jp/ http://ping.exblog.jp/xmlrpc http://ping.fc2.com/ http://ping.feedburner.com http://ping.freeblogranking.com/xmlrpc/ http://ping.rootblog.com/rpc.php http://ping.rss.drecom.jp/ http://ping.sitecms.net http://pingoo.jp/ping/ http://ranking.kuruten.jp/ping http://rpc.blogrolling.com/pinger/ http://rpc.reader.livedoor.com/ping http://rpc.pingomatic.com/ http://rpc.weblogs.com/RPC2 http://serenebach.net/rep.cgi http://services.newsgator.com/ngws/xmlrpcping.aspx http://taichistereo.net/xmlrpc/ http://wpdocs.sourceforge.jp/Update_Services http://www.blogpeople.net/ping/ http://www.bloglines.com/ping http://www.blogstyle.jp/ http://www.i-learn.jp/ping/ http://xping.pubsub.com/ping/
ブログテーマの変更【Cocoonをインストール】
次にブログテーマの設定に移ります。ここでは無料のブログテーマとして非常に人気のある【Cocoon】をインストールしします。
Cocoonは他の有償版のテーマに比べても非常に高機能で使い易いテーマで、SEO対策なども優秀なのでオススメするテーマです。
Cocoonテーマのダウンロード
まずは、テーマをダウンロードするために以下のCocoonのサイトへ移動します。
https://wp-cocoon.com/downloads/
サイトに移動したらサイト内にある「親テーマのダウンロード」と「子テーマのダウンロード」をクリックして2つファイルをダウンロードします。
※親テーマと子テーマの2つ必要となります。
Cocoonのインストール、適用
続いてCocoonをインストールします。
[外観]→[テーマ]の上の方にある[新規追加]をクリックしてください。「テーマのアップロード」からCocoonをアップロードします。
親テーマと子テーマの両方をアップロードしますが順番に注意してください。①親テーマ→②子テーマという順番でアップロード、インストールしてください。
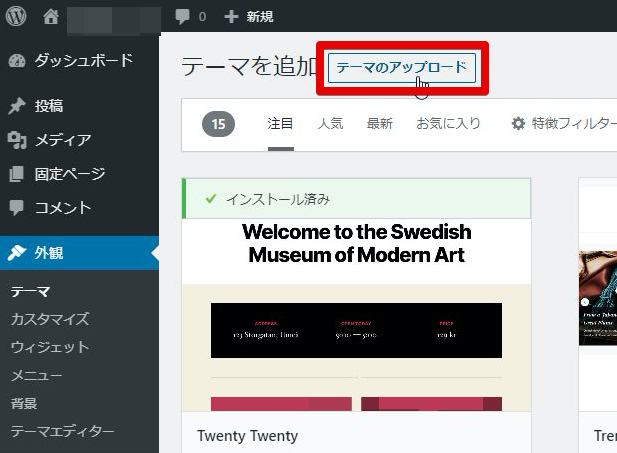
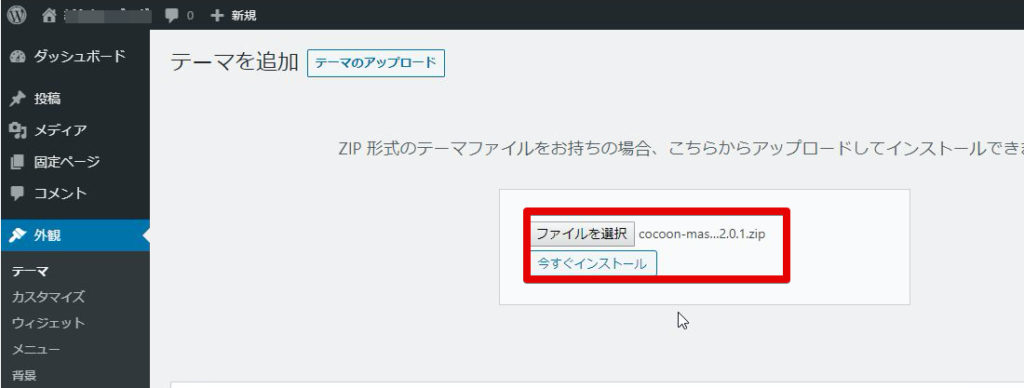
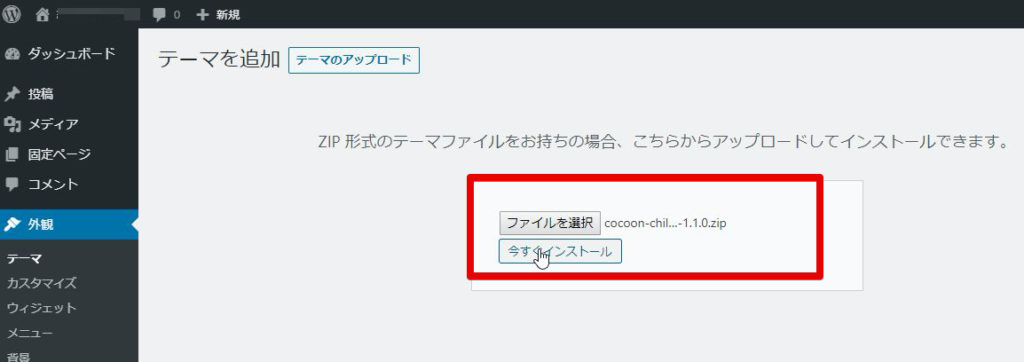
テーマ一覧に「Cocoon」のテーマが表示されているかと思います。[有効化]をクリックしてテーマを適用します。
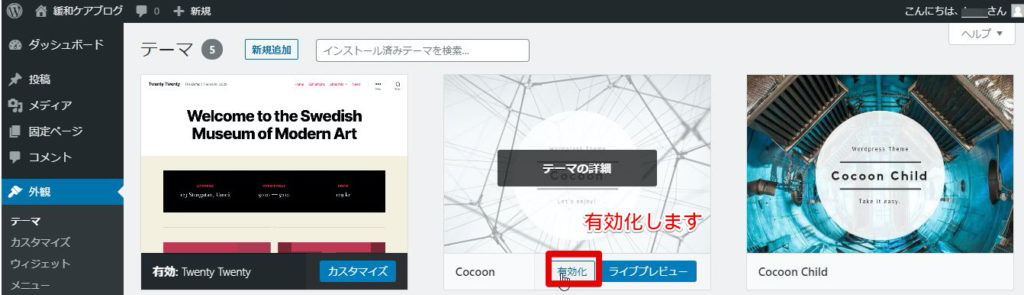
Cocoonテーマが適用されます。
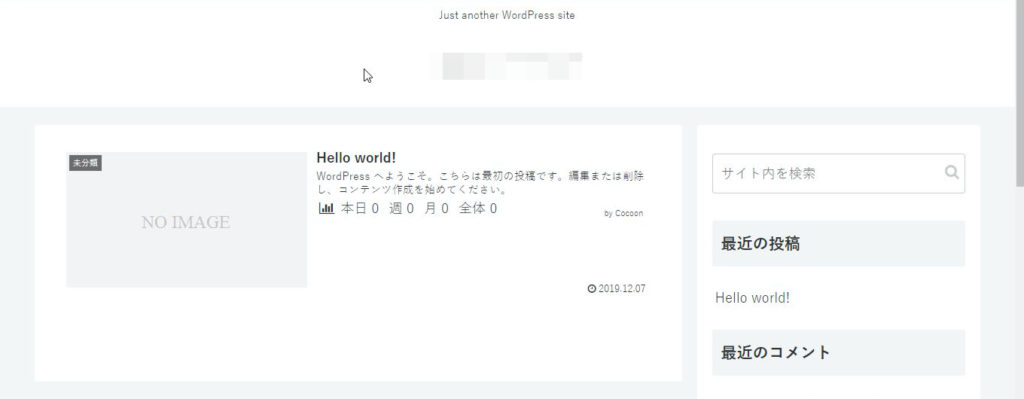
不要なテーマの削除
デフォルトでインストールされているテーマについては、アップデートなどの警告などが出てきたりウザいため削除しておきします。
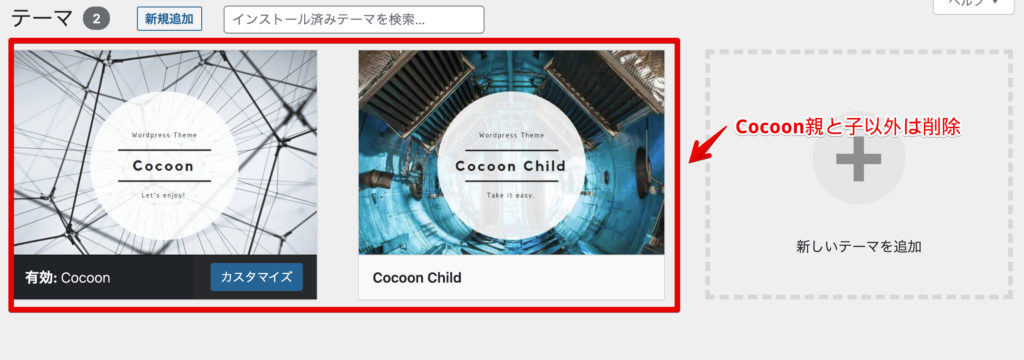
プラグインのインストール
次にプラグインのインストールをおこないます。Wordpressでは非常に便利なプラグインを簡単に利用することができます。
プラグインのインストール
今回はSEOに関連する最低限必要なプラグインをインストールします。
[プラグイン]メニューにある[新規追加]をクリックしたら、右側にあるプラグインの検索から以下の7つ→6つのプラグインを検索し、[今すぐインストール]からインストールして行ってください。すでにインストールされていた場合にはスキップしてください。
【インストールするプラグイン】
| プラグイン名 | 説明 | |
| 1 | Akismet Anti-Spam (アンチスパム) | ブログをスパムから保護する |
| 2 | All In One SEO Pack | SEOに関する様々な機能を保有 |
| 3 | Broken Link Checker | リンクエラーや存在しない画像があるかブログをチェック |
| 4 | PuSHPress | SEO対策でWebページの更新やページ作成を瞬時に検索エンジンにインデックスを作成 |
| 5 | WordPress Ping Optimizer | SEO対策で記事を更新するたびに毎回Pingを送信 |
| 6 | WP Multibyte Patch | 日本語の文字の取り扱いに対応する |
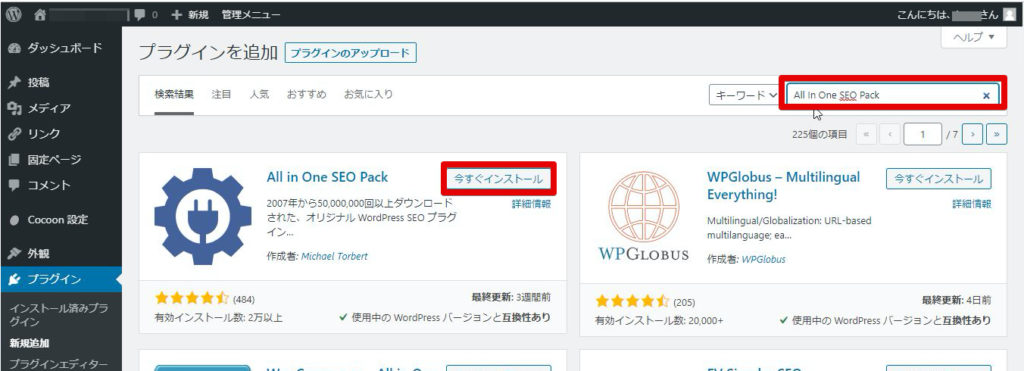
Google XML SitemapとAll IN One SEO Packの両方を有効化すると次のような警告が表示されるようになったのでGoogle XML Sitemapsはインストールしないように変更しています。
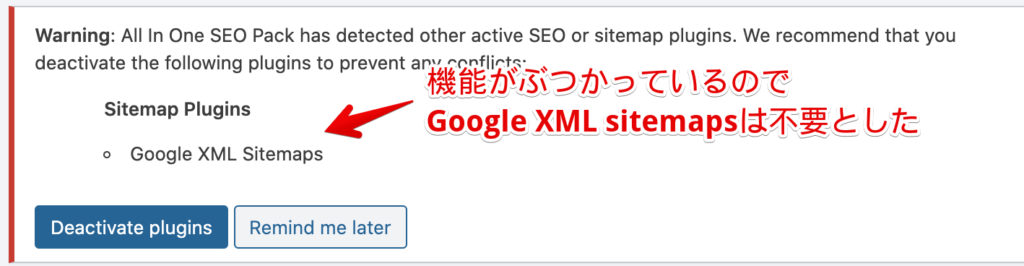
不要なプラグインの削除
プラグインを有効する前に、WordPressにデフォルトでインストールされているプラグインで不要なものがありますのでそれらを削除いたします。
「Hello Dolly」と「TypeSquare Webfonts for エックスサーバー」の2つを削除してください。
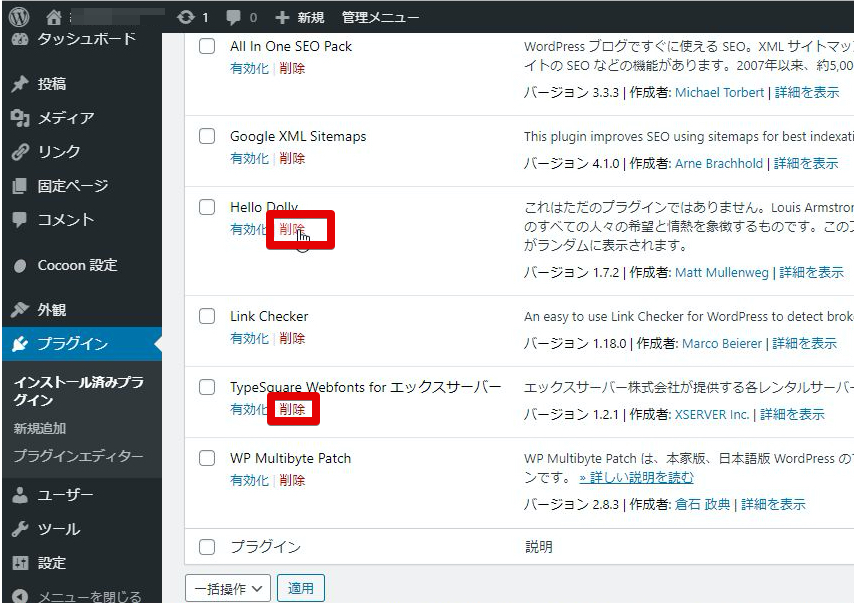
プラグインの有効化
次にインストールしたプラグインを有効化します。すべてのプラグインにチェックした後、一括操作から[有効化]して下さい。
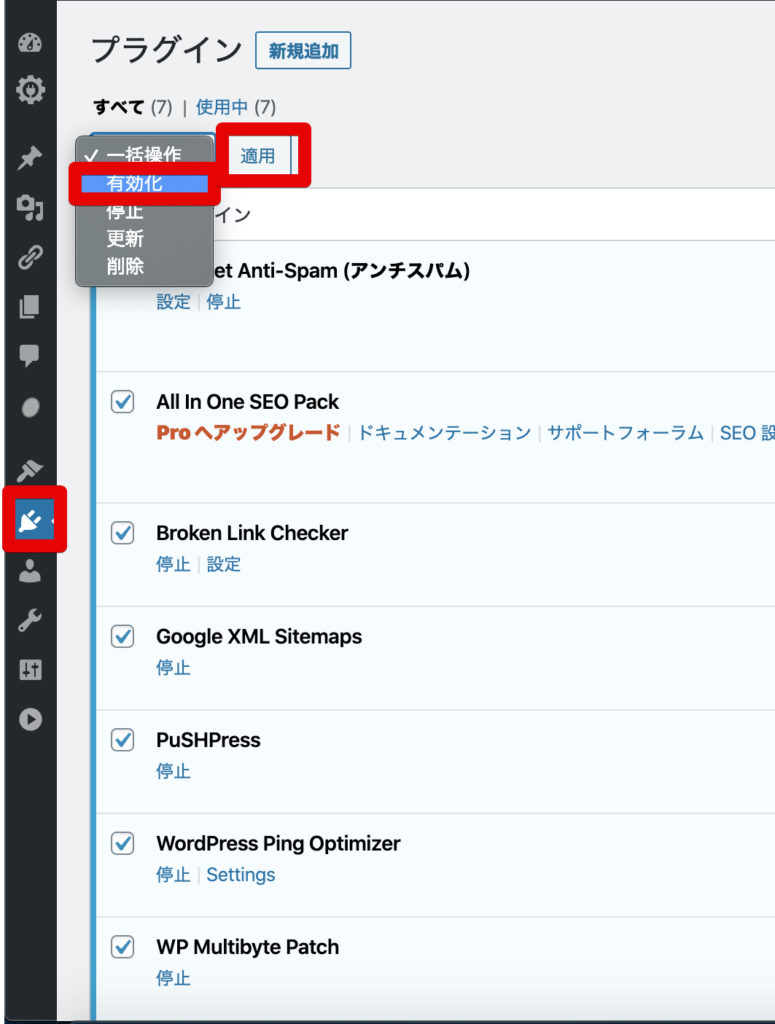
プラグインの更新
[更新]メニューに最新バージョンへの更新が必要なプラグインがある場合には更新しておきましょう。
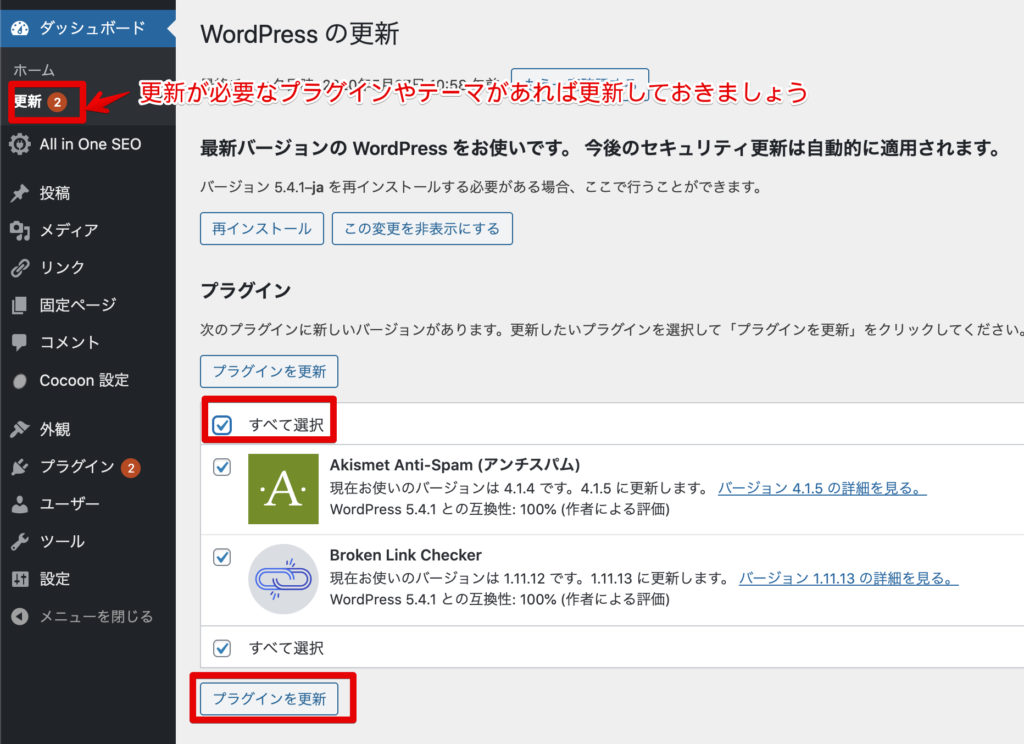
プラグインの設定
プラグインの設定を行います。プラグインには設定が必要なものとそうでないものがあります。今回はインストールしたプラグインの中では2つのプラグインについては設定が必要となります。
All in One SEOの設定
All in One SEOの設定を行います。
左のメニュー[All in One SEO]という項目が追加されているはずです。[All in One SEO]→[一般設定]をクリックします
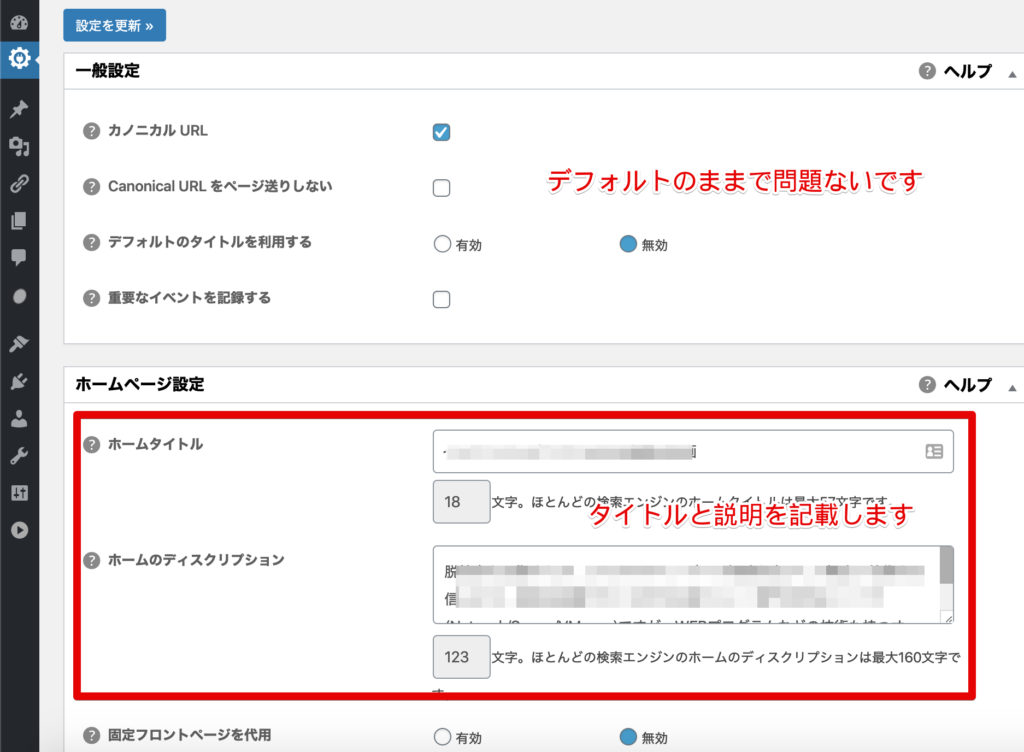
Akismetの設定
Akismetはボットなどのスパ投稿をブロックしてくれるプラグインです。
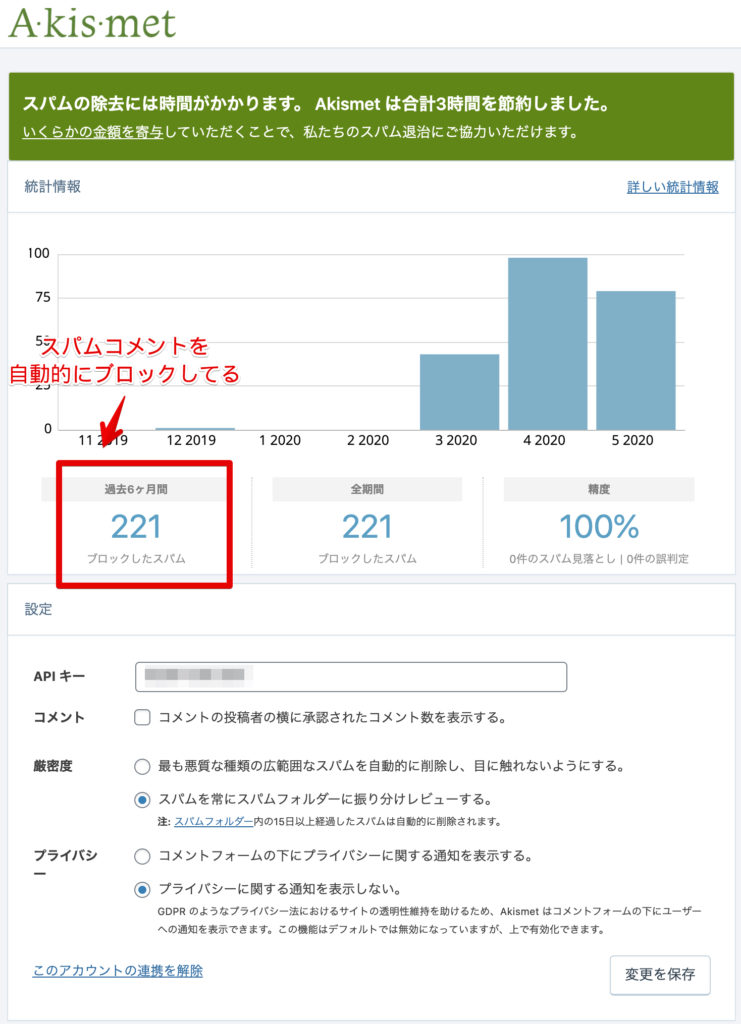
ただし、機能を利用するにはAkismetのサイトでアカウントを作成して「APIキー」を取得する必要があります(登録は無料)
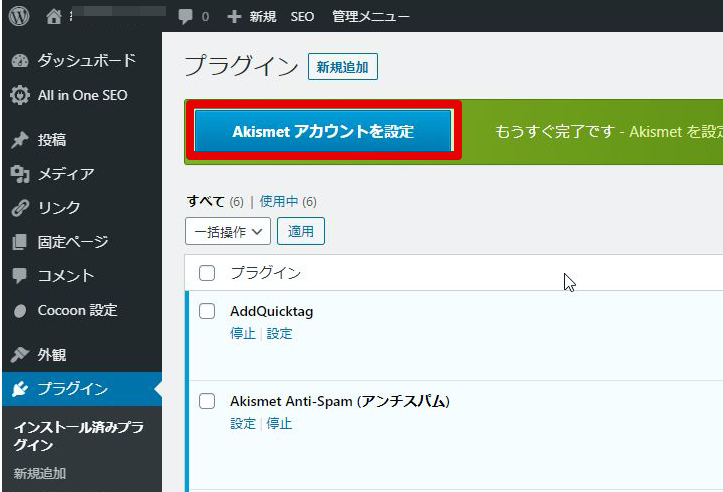
英語のサイトになりますがアカウントを登録してください。無償版と有償版があります。無償版を選択してAPIキーを取得してください。
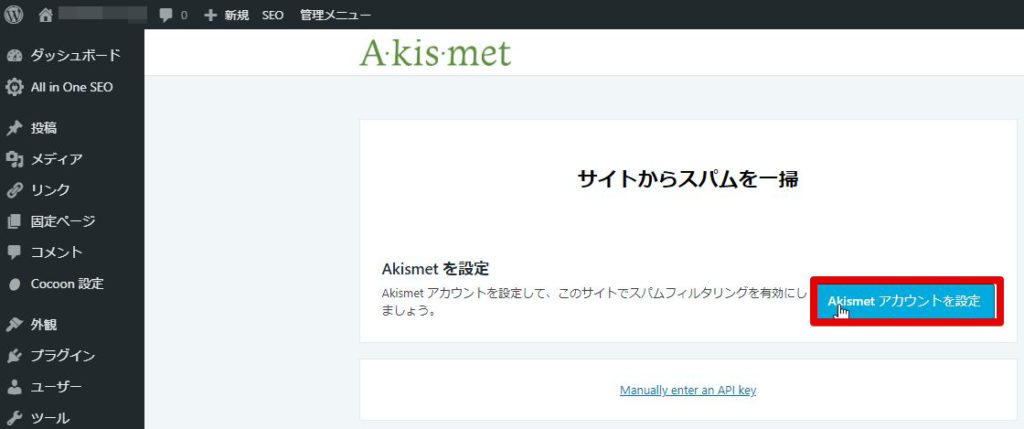
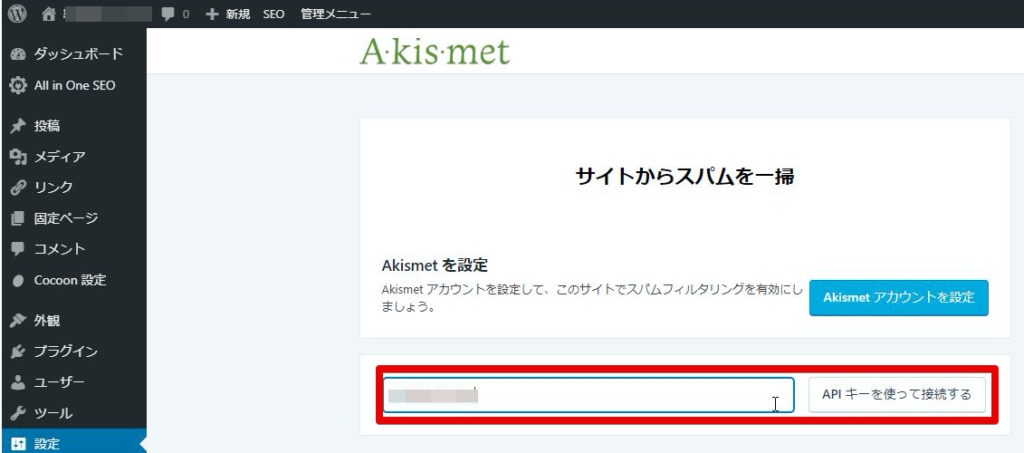
APIキーを設定することで完了となります。
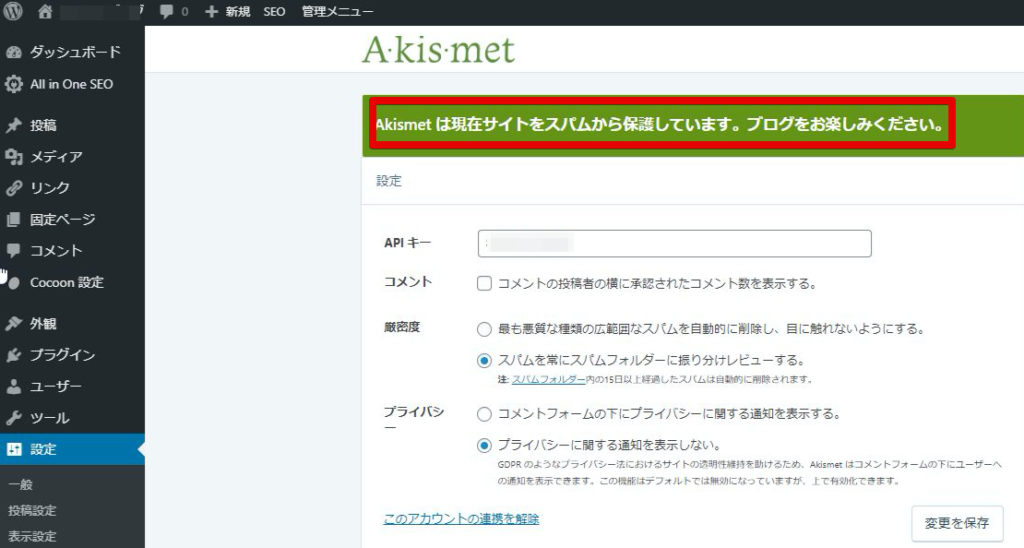
これで最低限必要となるWordPressの初期設定設定は完了です。
次は WordpressサイトのSSL化の設定を行いましょう。
オススメの書籍
WordPressの設定などをする際には1冊手元に書籍があると便利です。私がWordpress初心者のときは以下の書籍で基本を覚えていきました。特に見た目のテーマをカスタマイズしたり自作したいという方にはオススメです。
今回は以上になります。
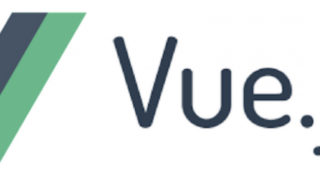
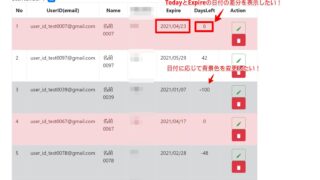






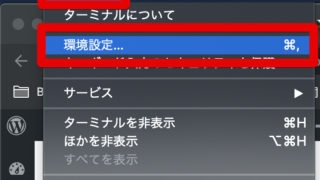
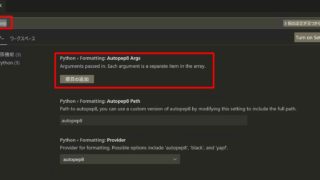




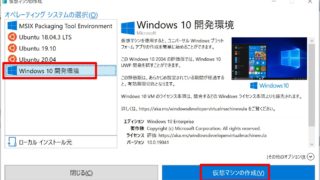
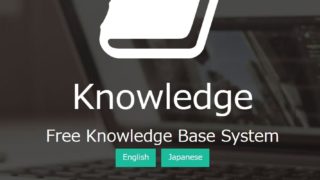
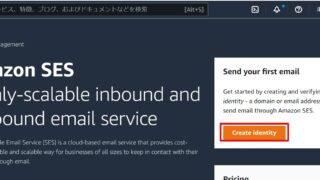
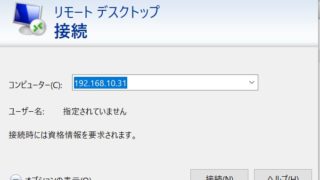
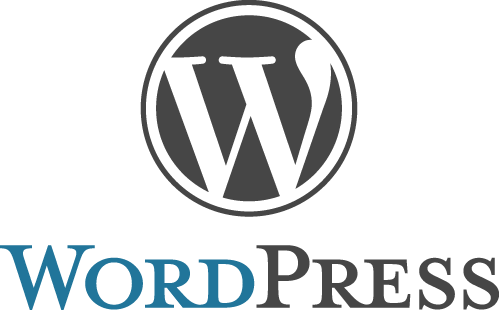
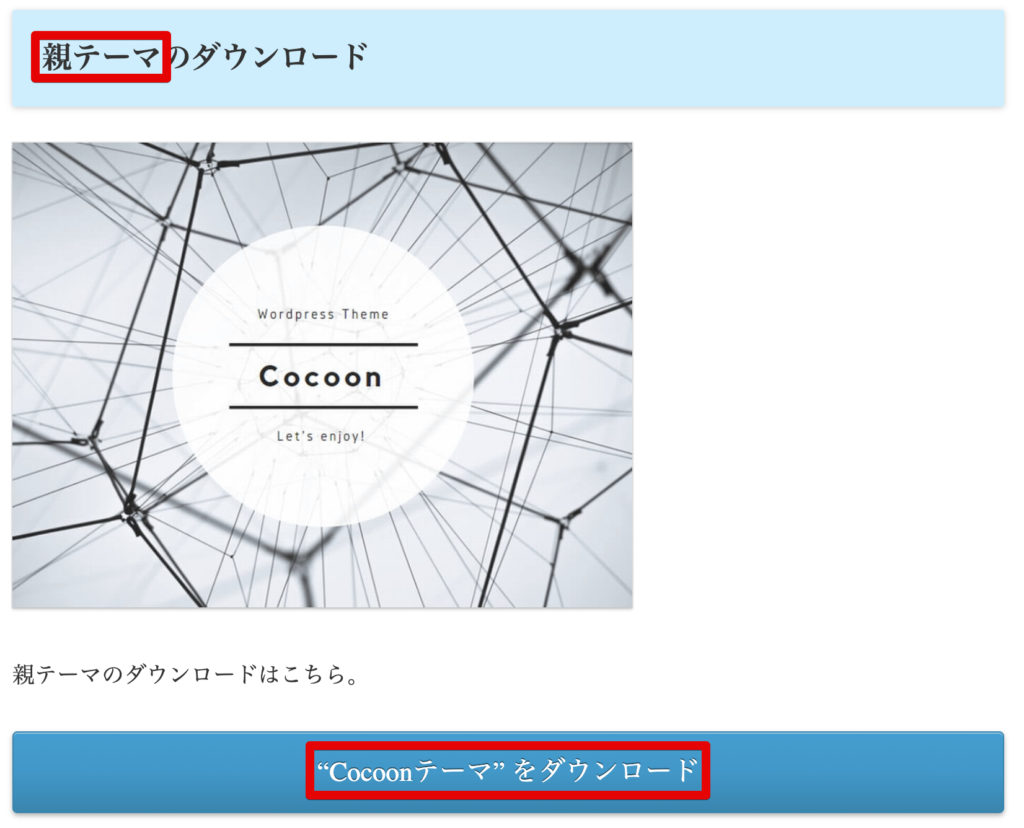
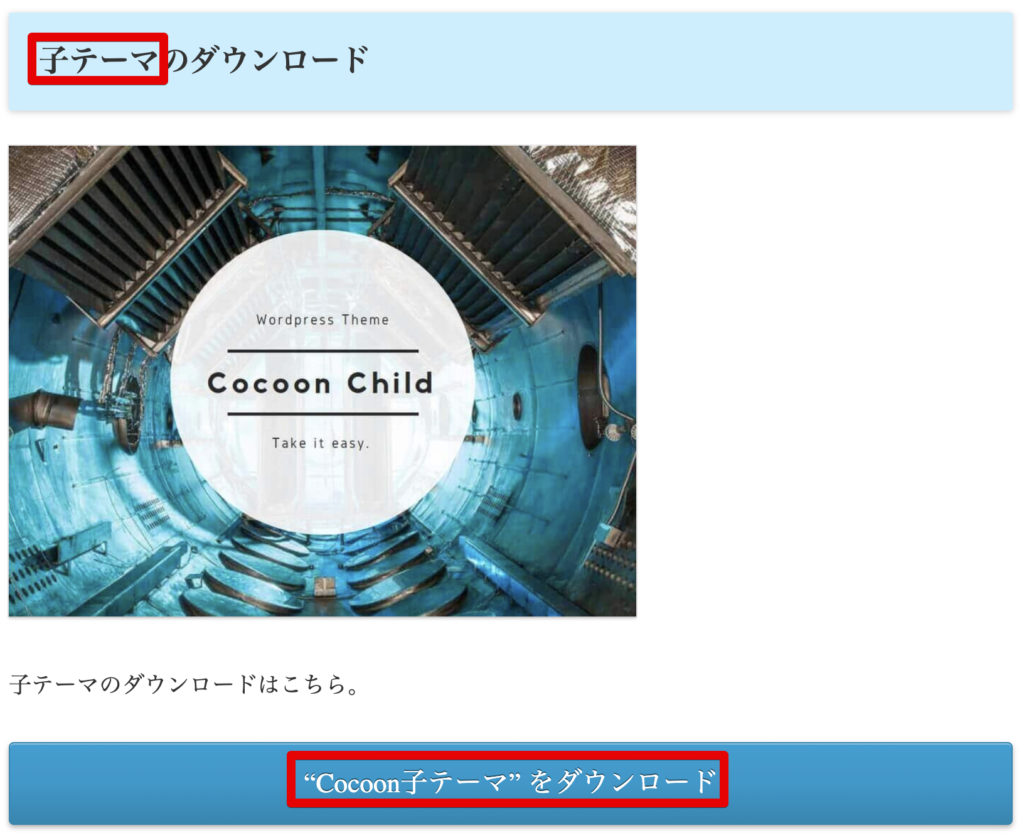
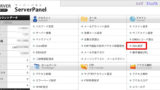



コメント