
プログラミングを行う開発環境をMacで構築します。まずは、はじめに「Docker for Mac」をインストールしてみます。その後にlaravelなどの開発環境を構築していきます。
この作業は【Mac OS 10.15.1】で【2019年12月14日時点】での作業になります。
Docker for Macのダウンロード
はじめにDockerのページから「Docker for Mac」をダウンロードします。
https://docs.docker.com/docker-for-mac/install/
「Download from Docker Hub」をクリックします。
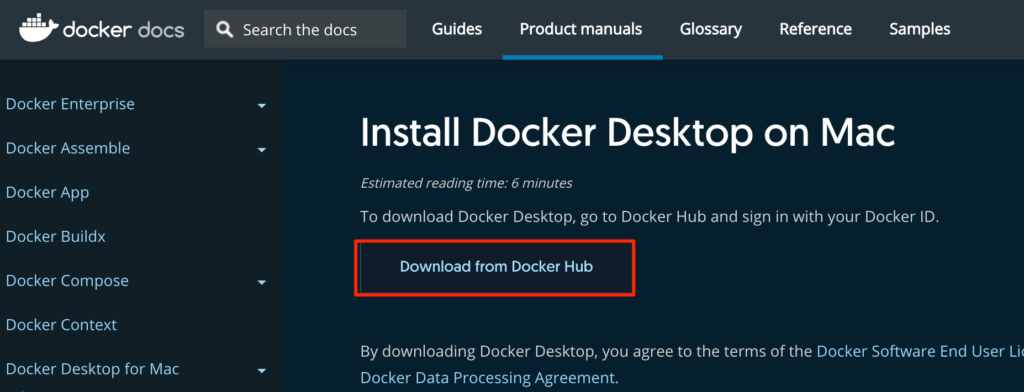
Docker IDにてログオンします。持っていない場合には「Sign Up」から進んでDocker IDを取得してください。
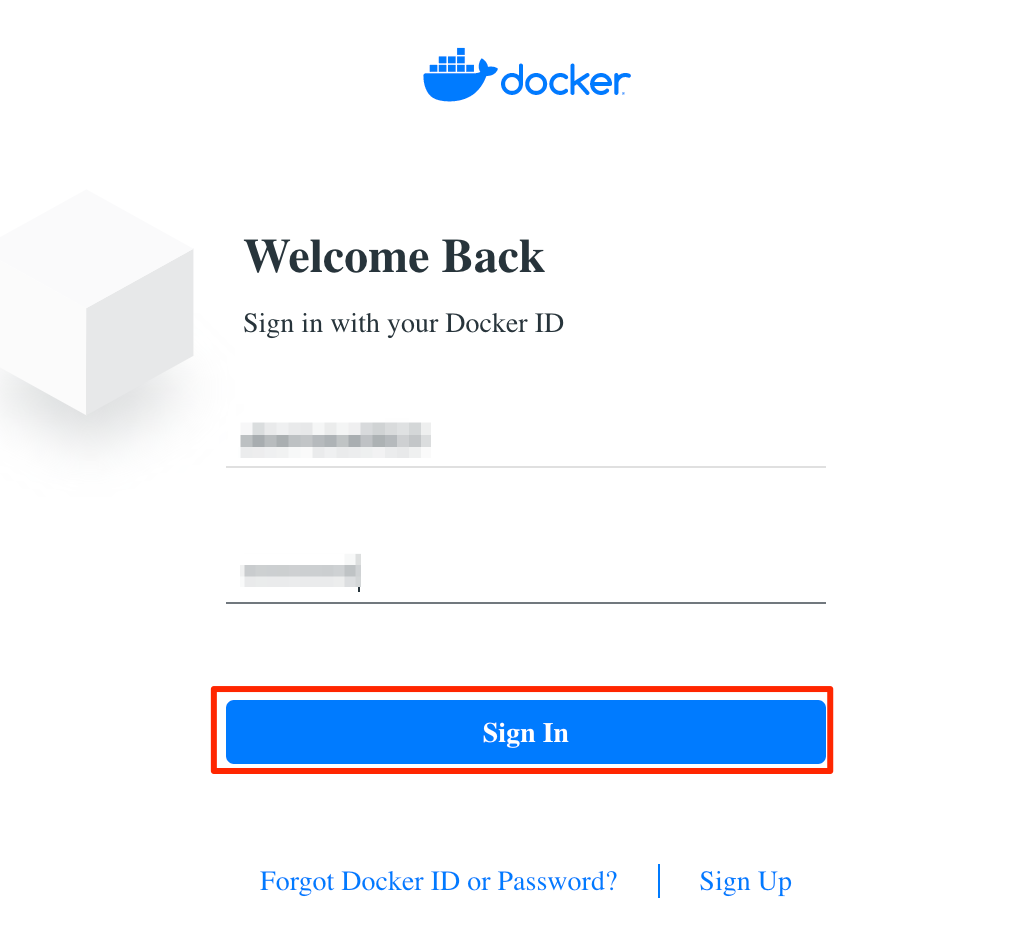
「Download Docker Desktop for Mac」をクリックして下さい。
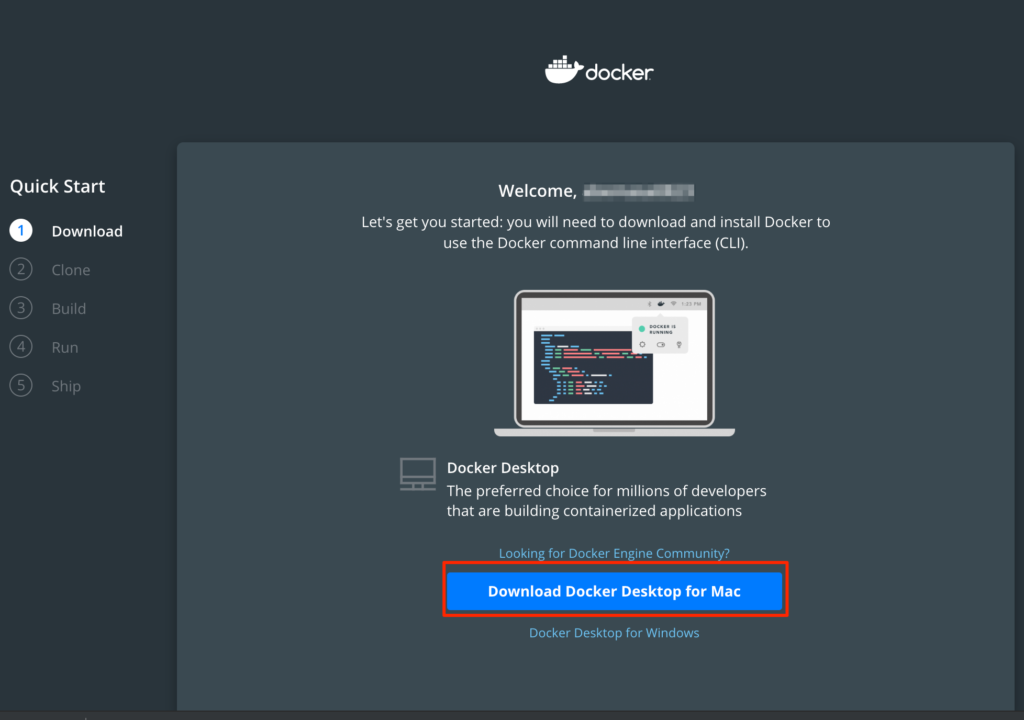
Docker for Macのインストール
ダウンロードした「Docker.dmg」をダブルクリックします。そうするとDocker.appをApplicationへドラックアンドドロップするように言われますので、画像をドラックアンドドロップします。
アプリケーションにDocker.appがあることを確認します
Docker for Macの初回起動
初回起動のときには幾つかダイヤログが表示されます。要はDockerを実行するときに管理者権限が必要だということです。
起動が始まると以下のような画面が表示されます。
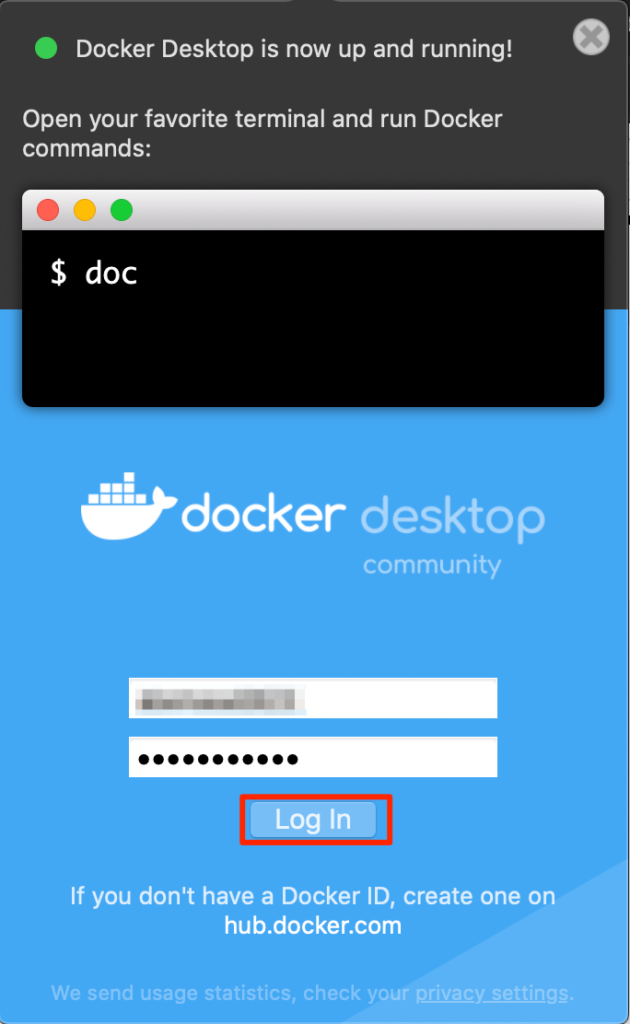
Docker for Macが起動しているか確認
最後に正しく起動しているかを確認します。
ターミナルを立ち上げてから以下のコマンドを実行します。
$ docker --version
Docker version 19.03.5, build 633a0ea
$ docker-compose --version
docker-compose version 1.24.1, build 4667896b
$ docker-machine --version
docker-machine version 0.16.2, build bd45ab13正しくバージョンが表示されていればインストール完了となります。
今回は以上となりますが、次回以降はDocker上に開発環境を構築していきます。
Dockerのオススメ勉強方法
私がオススメするDocker初心者向けの最初に購入すべき書籍は「さわって学ぶクラウドインフラ docker基礎からのコンテナ構築」です。
さわって学ぶクラウドインフラ docker基礎からのコンテナ構築
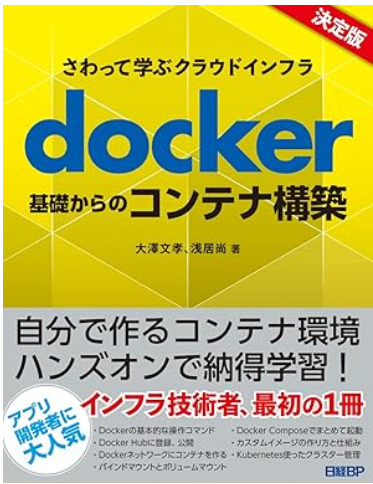
本書ではDockerの基本的な概念などの座学ももちろんありますが、実際に、Dockerのインストール方法やWebサーバーをコンテナで構築するハンズオンを通じて学習することができるため、特に初心者の方はは分かりやすい内容となっています。
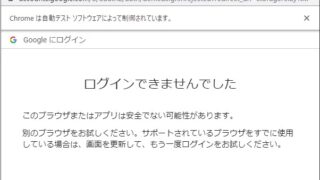

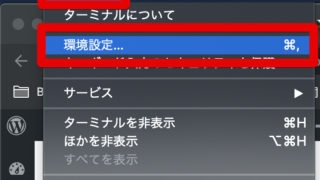

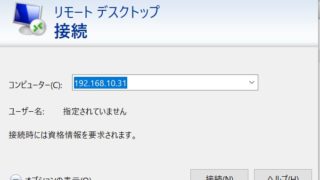







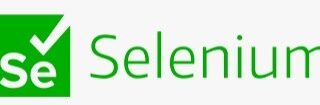






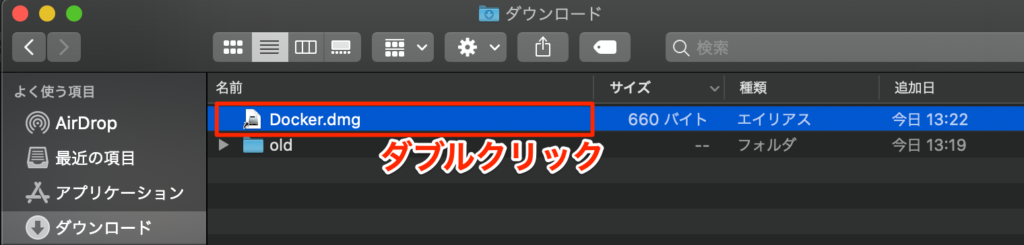
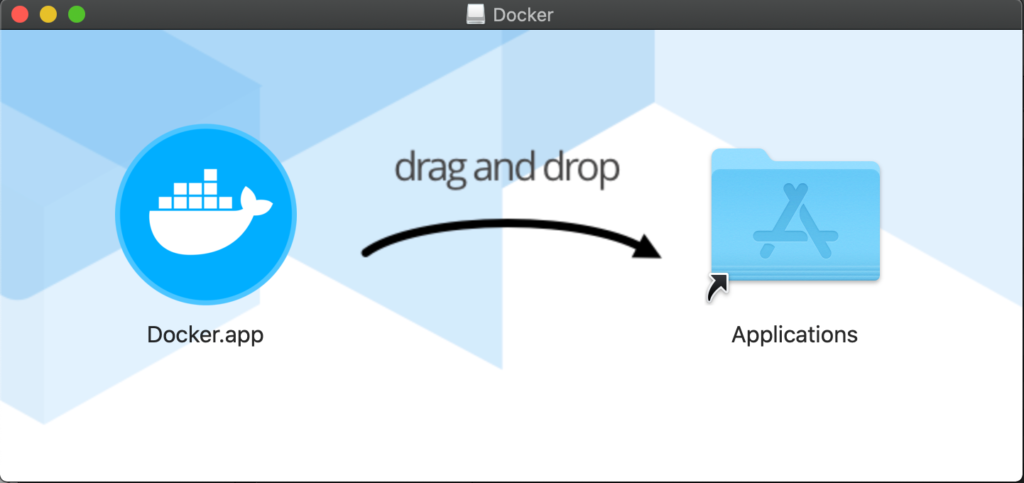
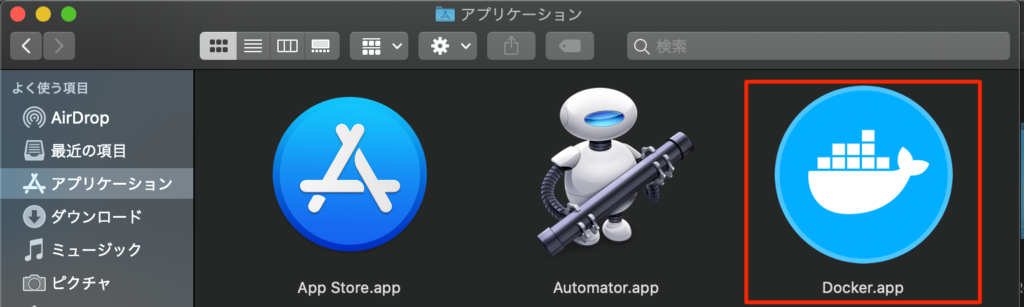
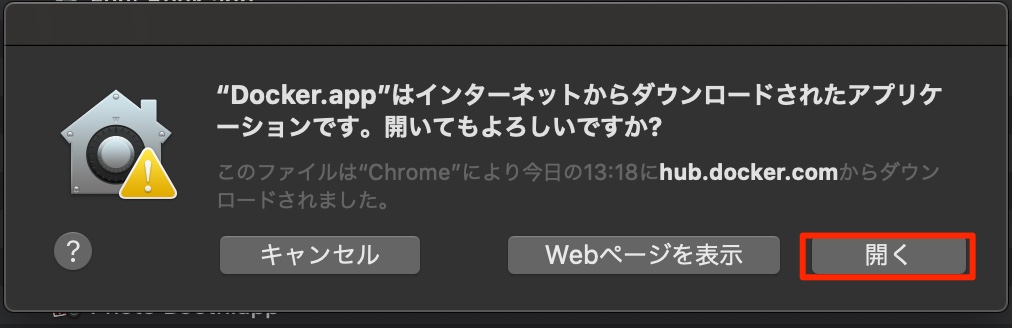
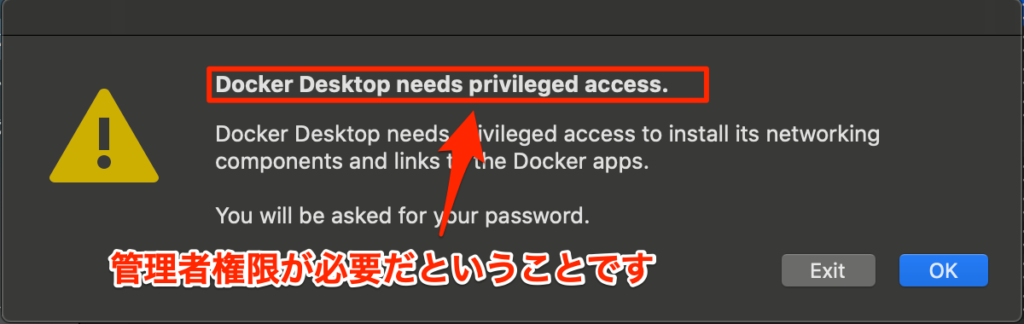
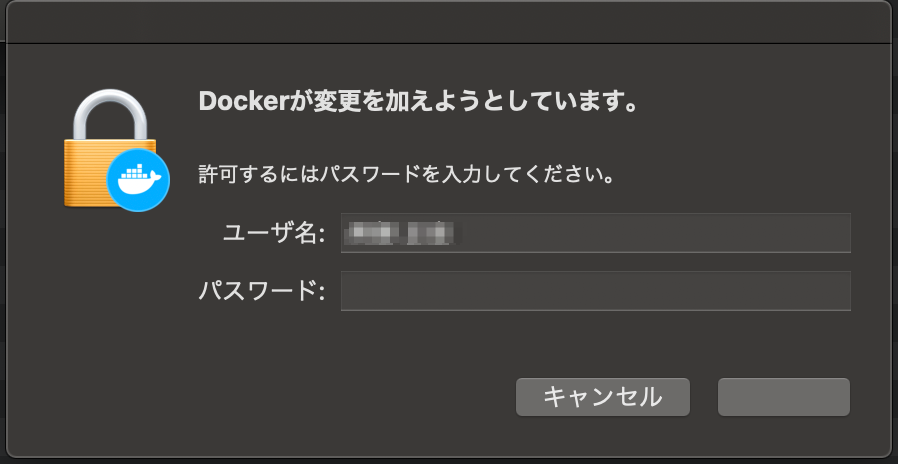
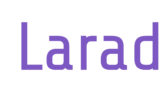
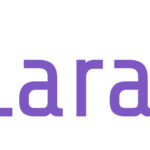
コメント