Pythonのプログラミングを行っていて開発IDEとして「VScode」を利用しているのですが、Pythonを長く扱っている開発者から「PythonのIDEならばPyCharmがマジオススメ!!」とのことなので、とりあえずWindowsPCにインストールして試してみました。
試した環境
- Windows10 Pro バージョン1909
- CPU:Intel Core i7-2600K
- メモリ:24GB
- ディスク:240GB (SSD)
PyCharmとは?
PyCharmはPython専用の高機能IDEです。
IDEとはIntegrated Development Environmentの略で、エディタだけでなくプロジェクト管理やデバッガなど開発に必要な機能を統合的に提供するアプリケーションのことです。
PyCharmはIDEの開発で有名なチェコのJetBrains社が提供するIDEで、WindowsだけでなくMacやLinuxでも動作します。
全機能搭載の「Professional」と、コミュニティ版で無償の「Community」があります。
CommunityではWeb開発などの機能が使えなかったりサポートなどはありませんが、Community版で無償でも十分利用することができます。
PyCharmのインストール
それではPyCharmのインストールを行ってみます。
以下のJetbrains社のPyCharmのダウンロードサイトからインストーラーをダウンロードします。今回はWindows版をダウンロードしますが、環境に応じてダウンロードしてください。
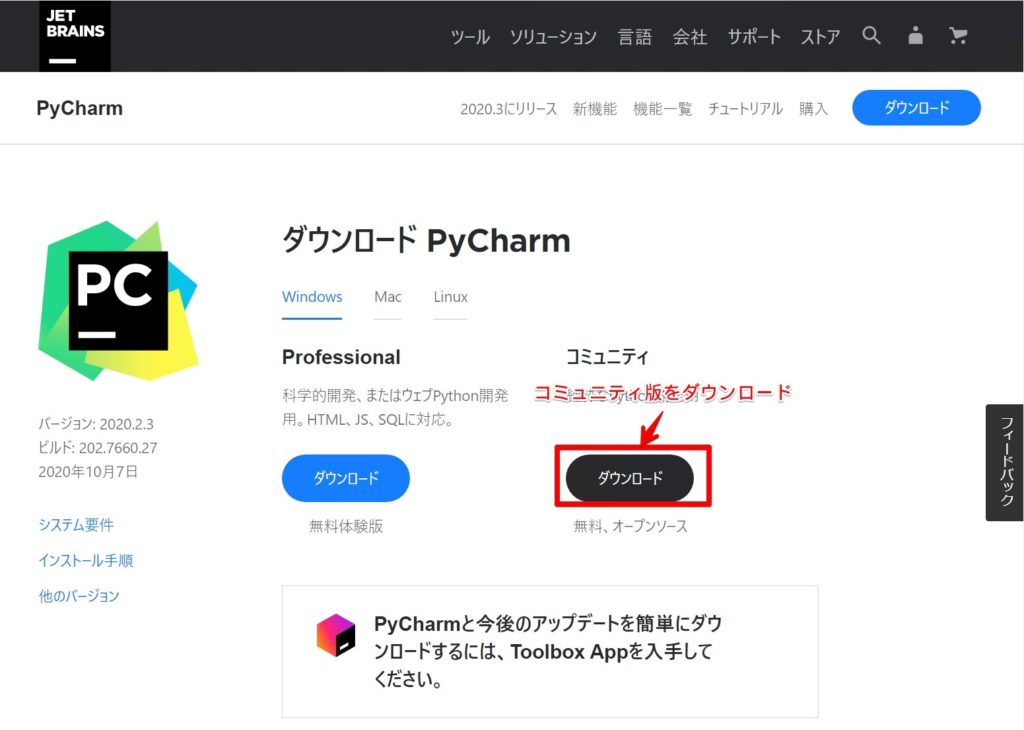

ダウンロードができたらインストーラをダブルクリックして、インストール進めて下さい。画面の通りに進めてOKです。
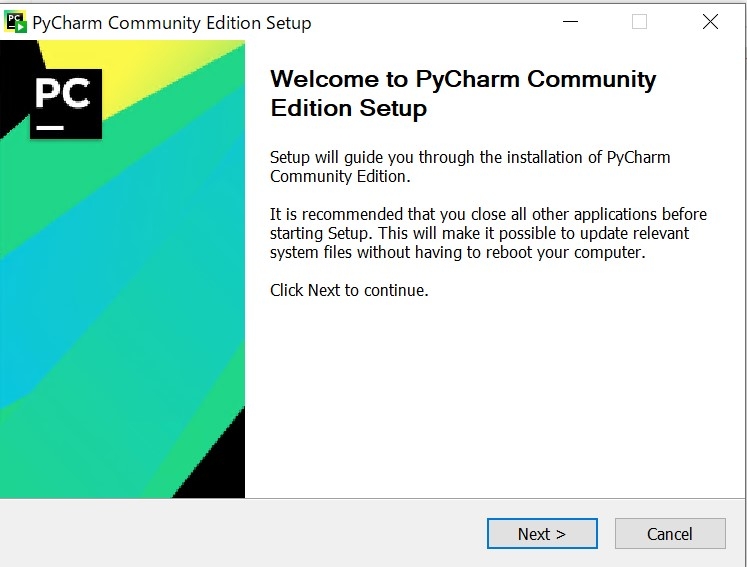
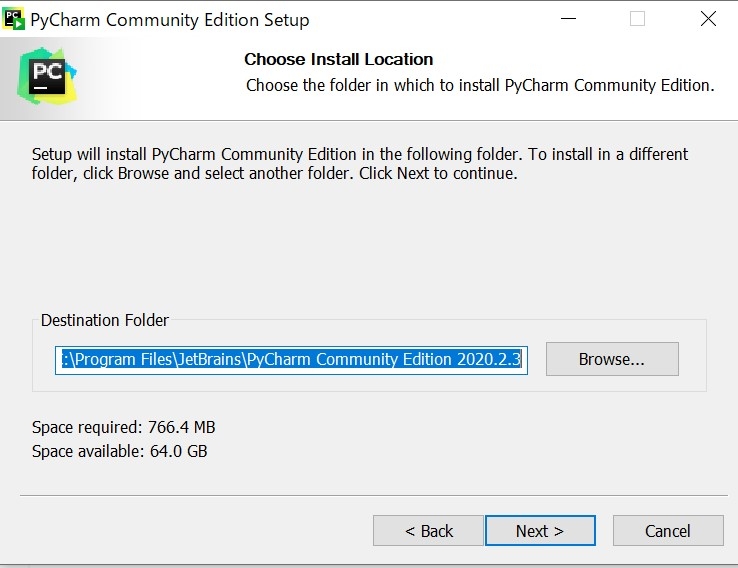
この画面が表示されますが、特にチェックしなくてもOKです。
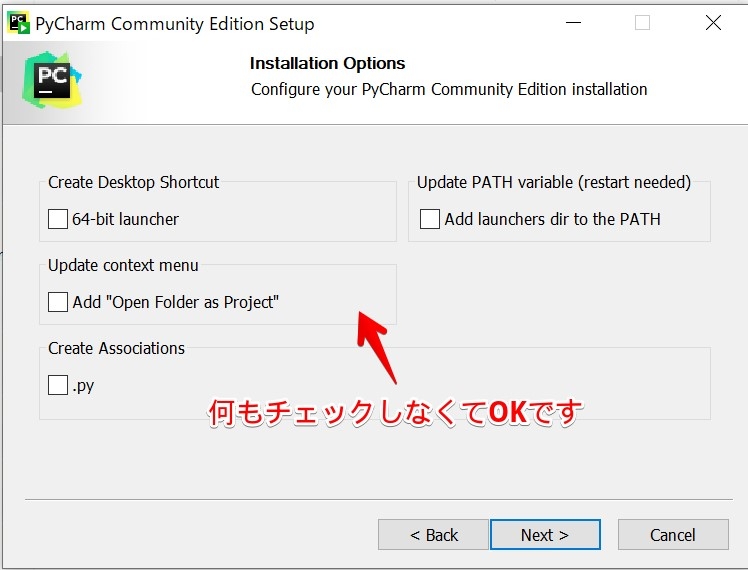
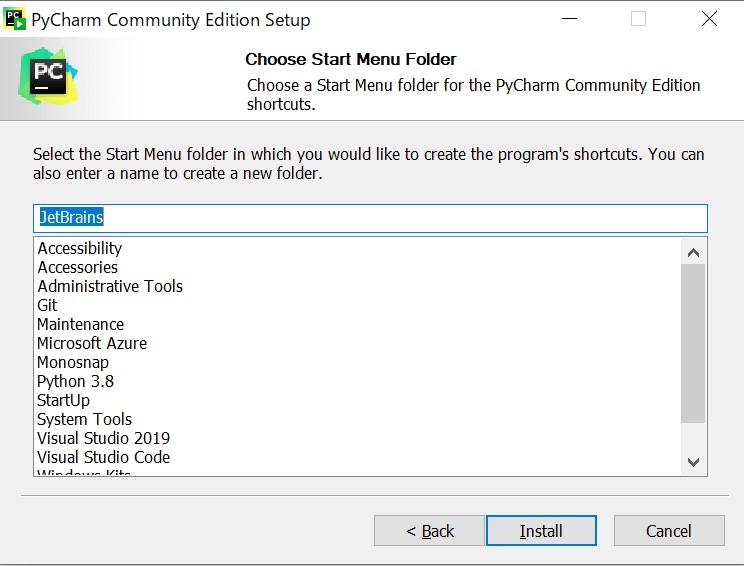
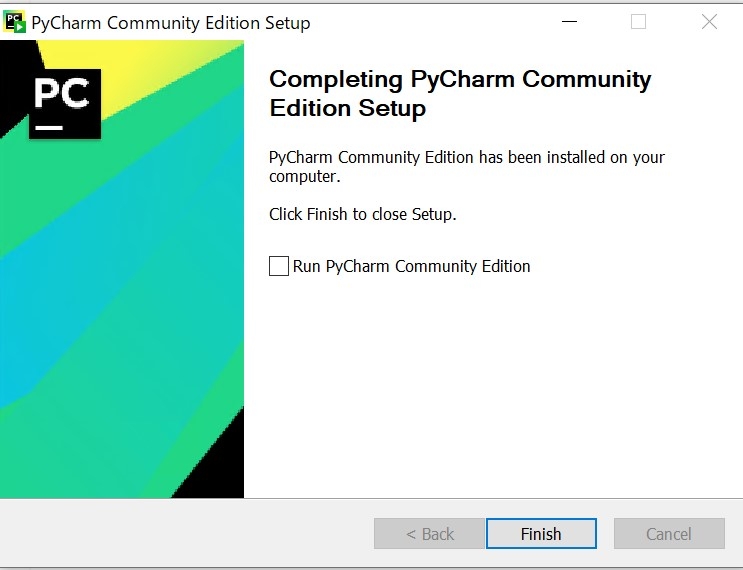
これでPyCharmのインストールが完了となります。
PyCharmを使ってみる
PyCharmをインストールが終わったら、早速起動してみましょう
最初に起動すると利用規約の同意画面が表示されますので、チェックして進めます。
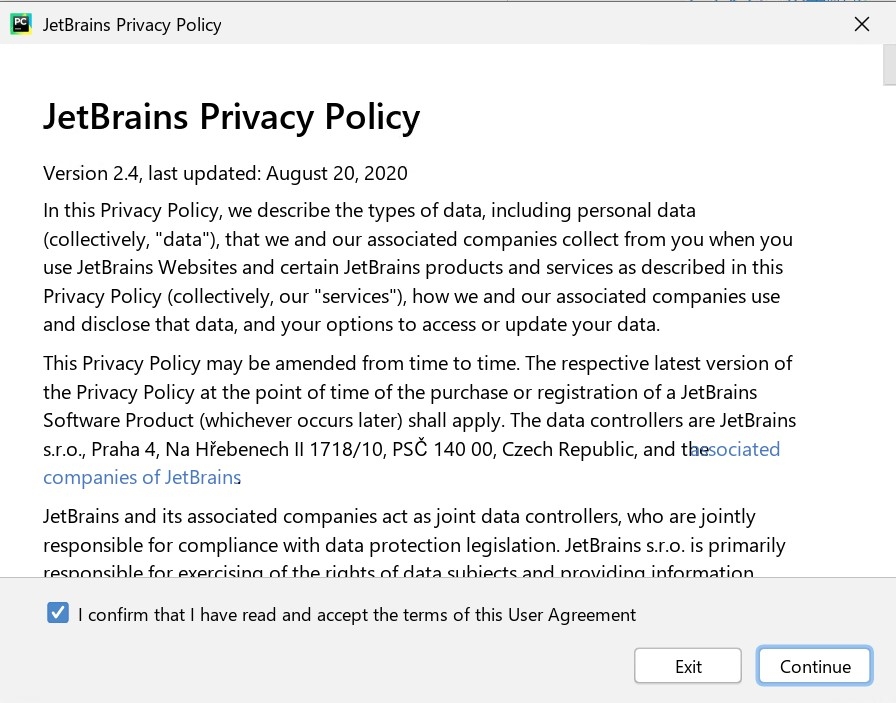
データを送信するかの選択です。どちらでもOKです。
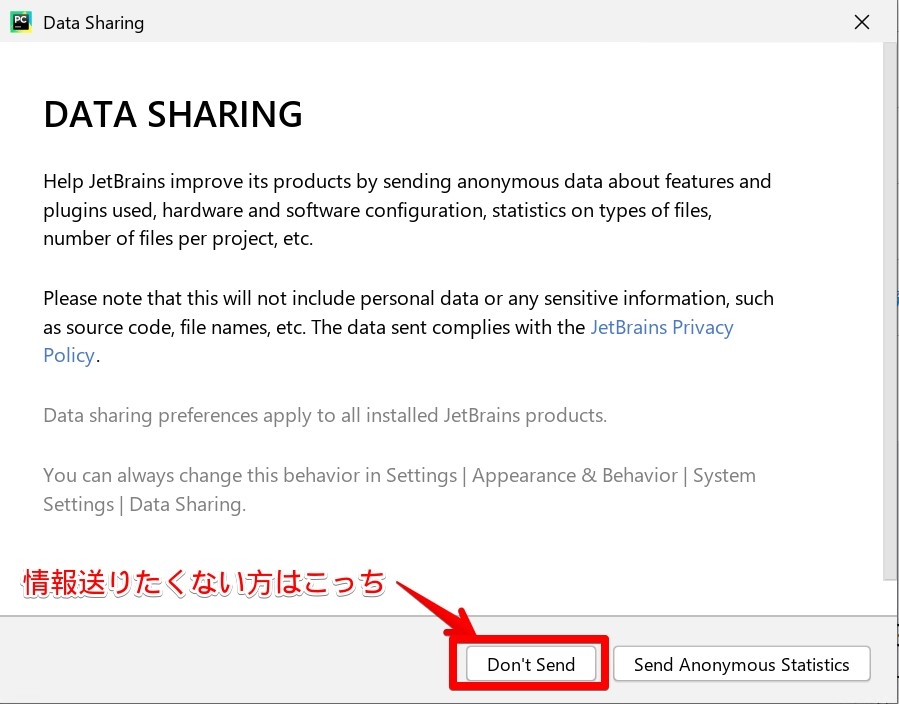
配色テーマを選択します。ダークかライトの好きなほうを選択してください。
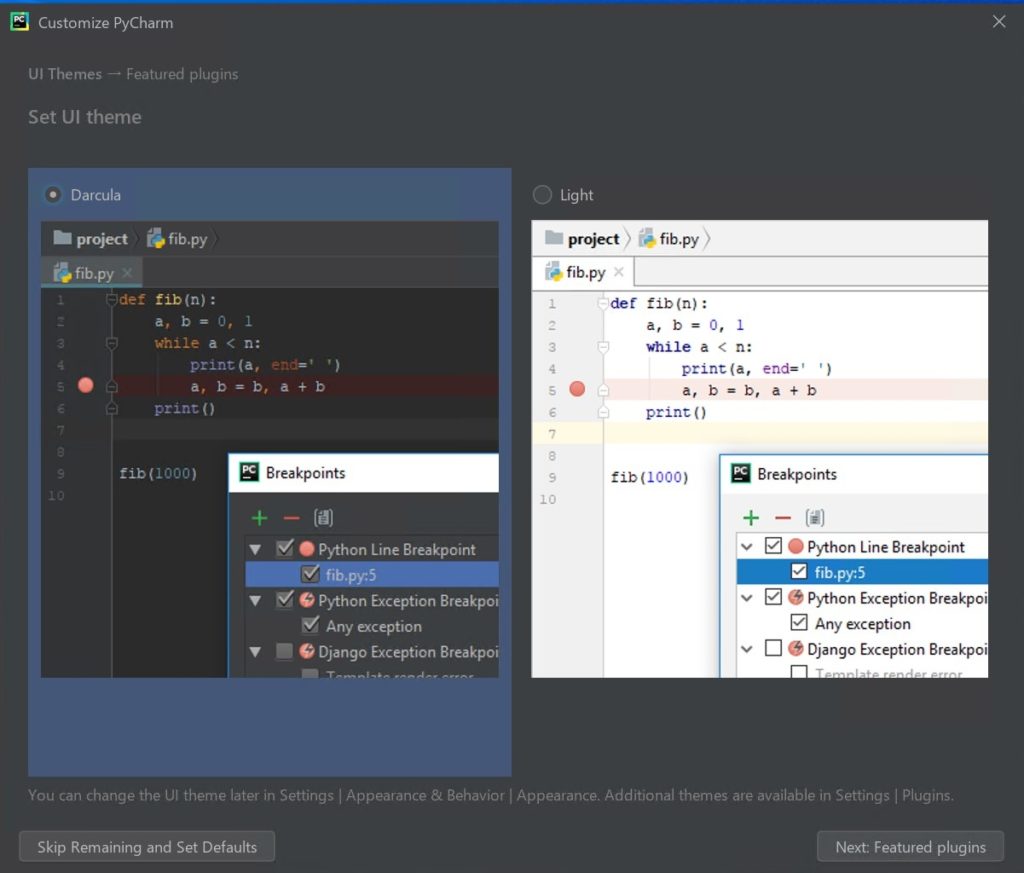
プラグインのインストールが表示されますが、後でもインストールできるので飛ばしてOKです。
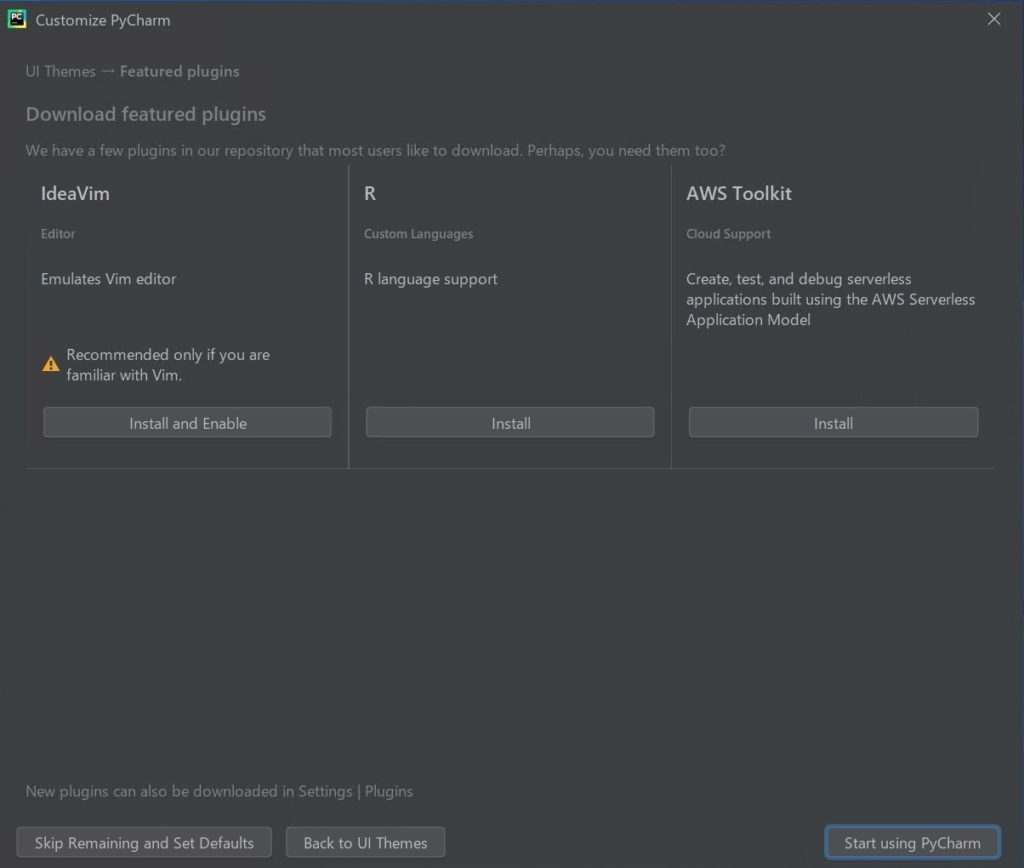
Tipsが表示されます。見終わったら閉じちゃってOKです。
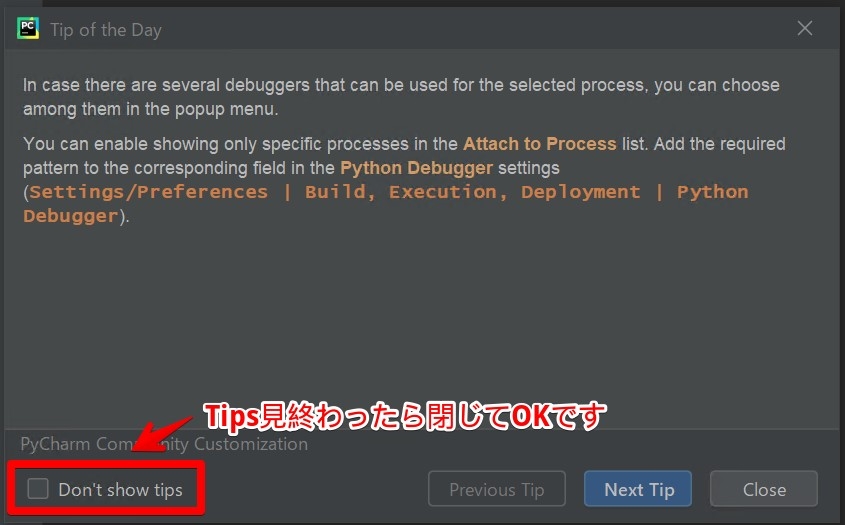
適当にフォルダを開いてみると、以下のような感じで表示されます。
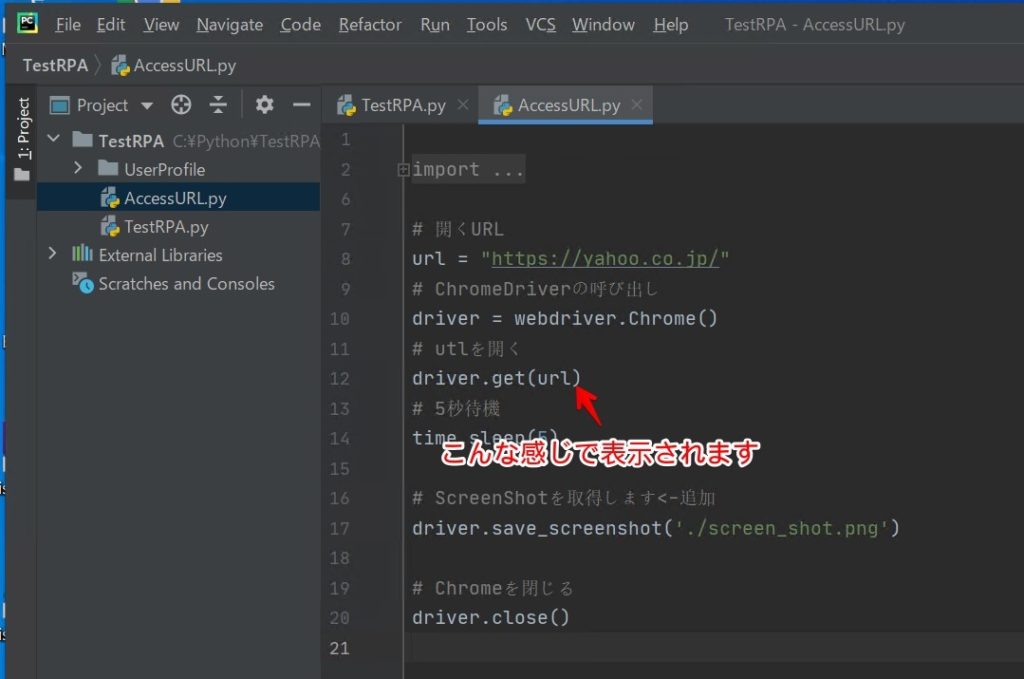
おすすめ初期セットアップ
インストールした状態でも全然使えますが、いくつか便利にするために設定を変更します。こちらは随時更新していくつもりです。
空白(半角スペース、全角スペース、タブ)を表示する
【Ctrl+Alt+s】をクリックするとSettingsが開きます。このショートカットはよく使いますので覚えてください。
デフォルトでは空白が表示されないので表示します。
場所:Settings ->Editor -> General -> Appearace
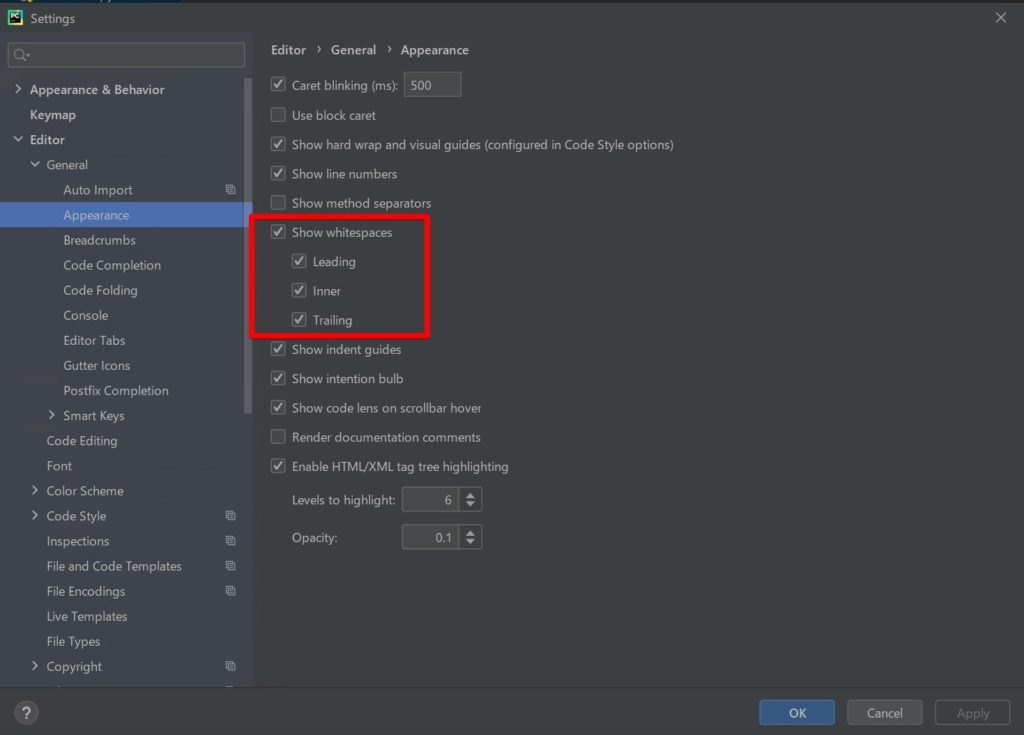
タブの表示上限数を多くする
PyCharmではファイルをタブ表示できるのですが、デフォルトでは10個になっています。
10個以上開くので30くらいに変更します。
場所:Settings ->Editor -> General -> Editor Tabs
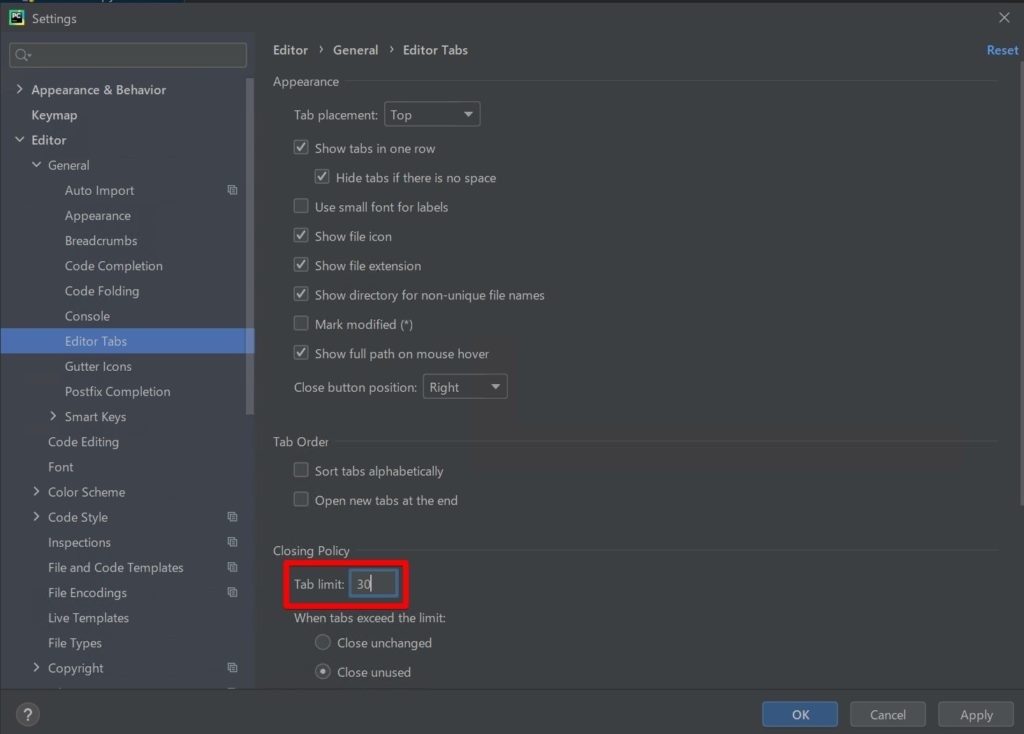
Import部分のコードの折りたたみしない
デフォルト設定ではPythonの上部で宣言するImportが自動的に折りたたまれてしますので、折りたたまれないように変更します。
場所:Settings ->Editor -> General -> Code Folding
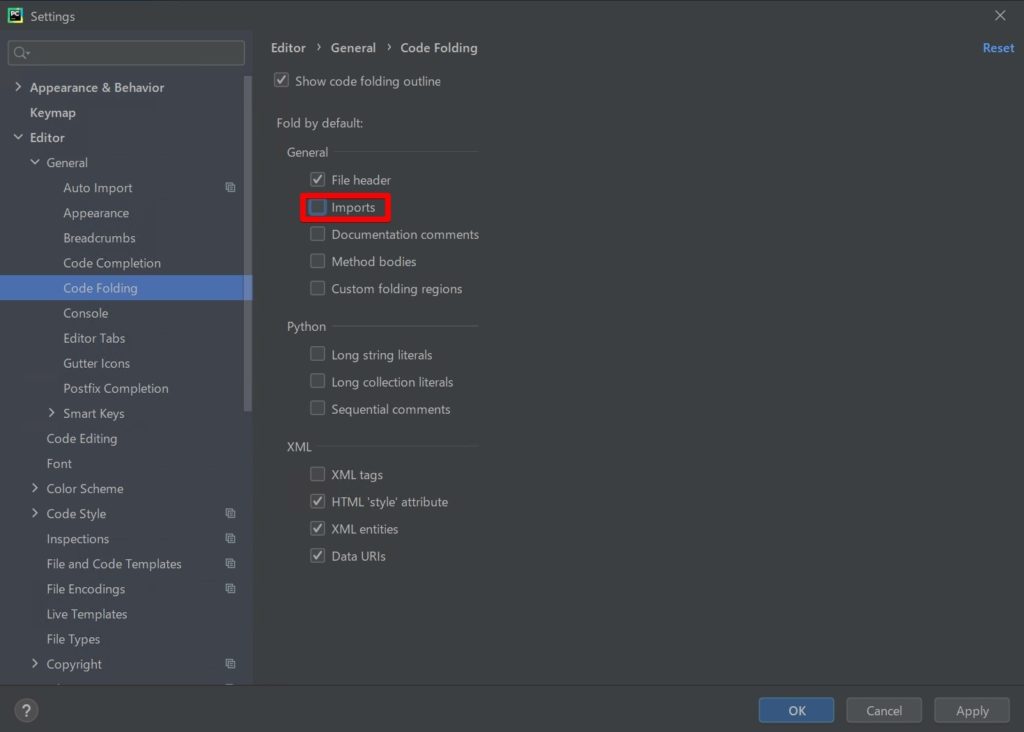
さらにコード整形時にImport部分をソートされるように変更します。
場所:Settings ->Editor -> General -> Code Style -> Python -> Importsタブ
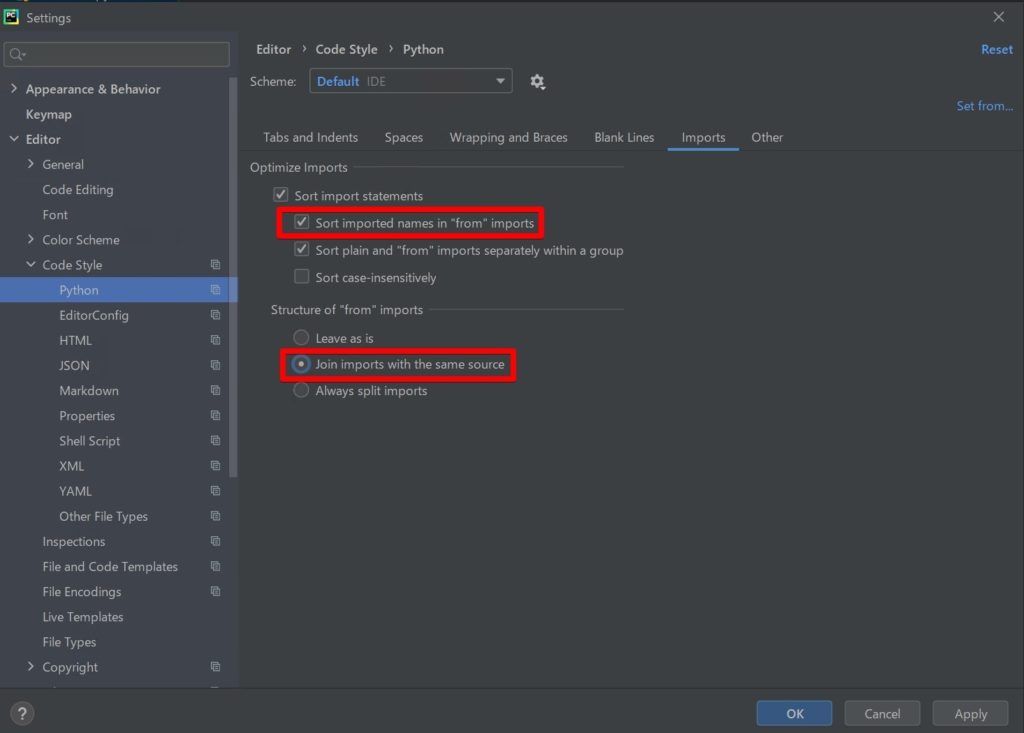
Pythonの文法チェックする
デフォルトだとPEF 8 の文法チェックが弱めなので、変更します。
「PEF 8 coding style violation」と「PEF 8 naminig convertion violation」のレベルをwarningに変更します。
場所:Settings -> Editor -> Inspections
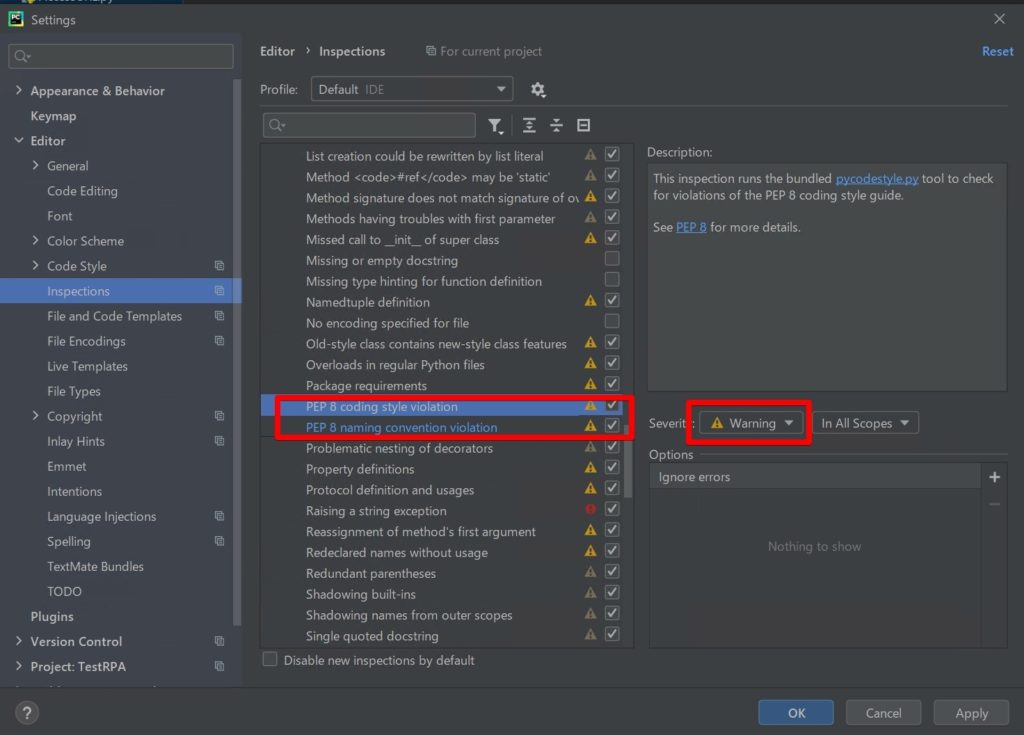
フォントサイズをCtrl + マウスホイールで変更可能にする
デフォルトではフォントサイズは固定されています。Ctrl+マウスホイールでフォントサイズを拡大/縮小できるように変更します。
場所:Settings -> Editor -> General
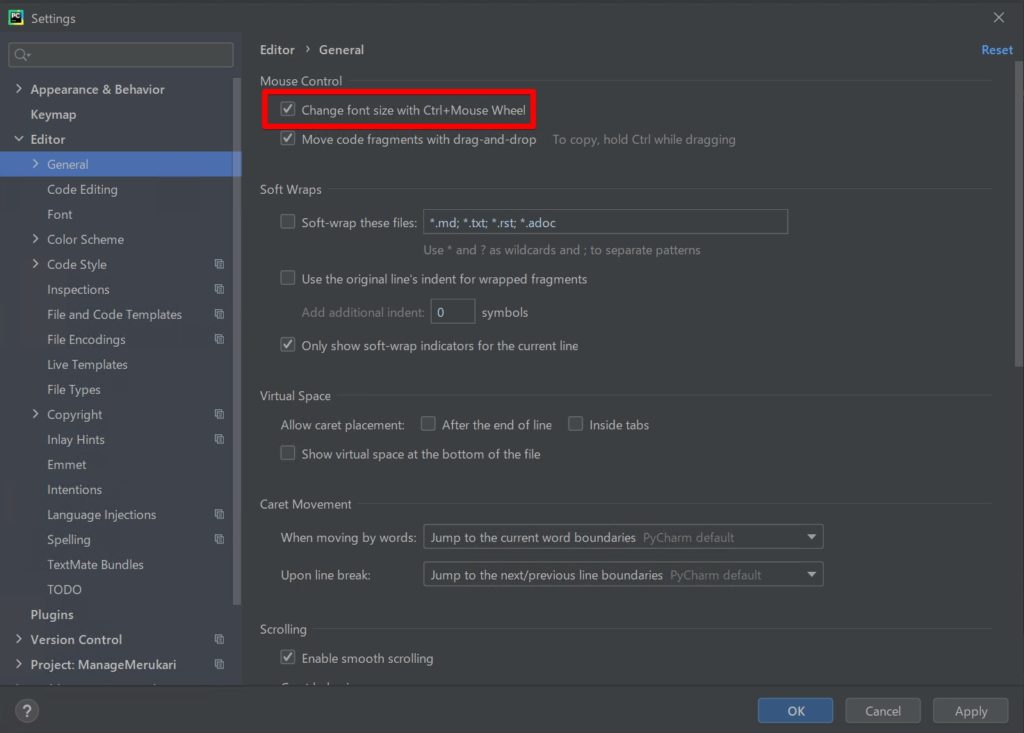
Markdowns拡張でMermaidを有効にする
Mermaidを使う場合にはこちらを有効にします。
場所:Languatge & Frameworks -> Markdown -> Markdown Extensions
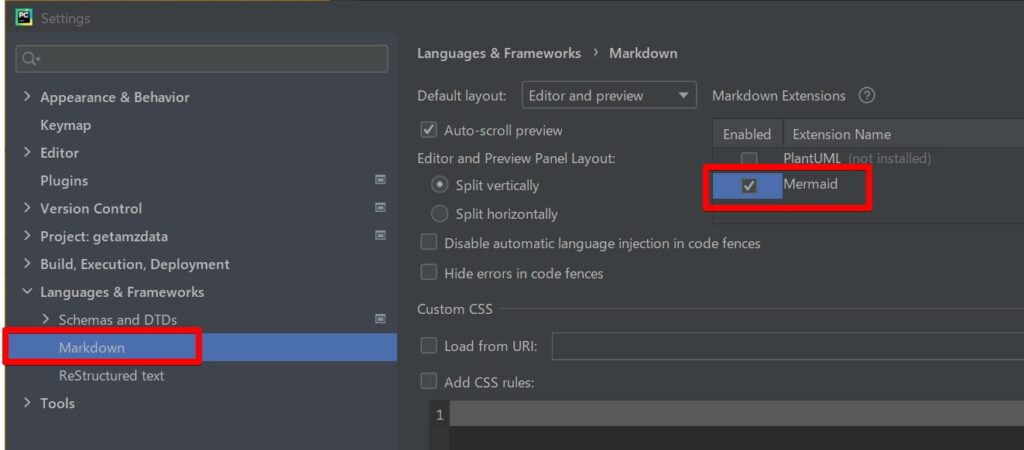
1行の最大文字数を増やす
1行の最大文字数が少ないと、コードフォーマット(Ctrl+Alt+L)をした際に、勝手に折り返されてしまって逆にコードが乱れてしまう場合があるので、変更します。
私は500とかの多めの値を入れてます。ここはプロジェクトルールなどにも関係する部分になりますのでご注意ください。
場所:Settings -> Editor -> Code Style
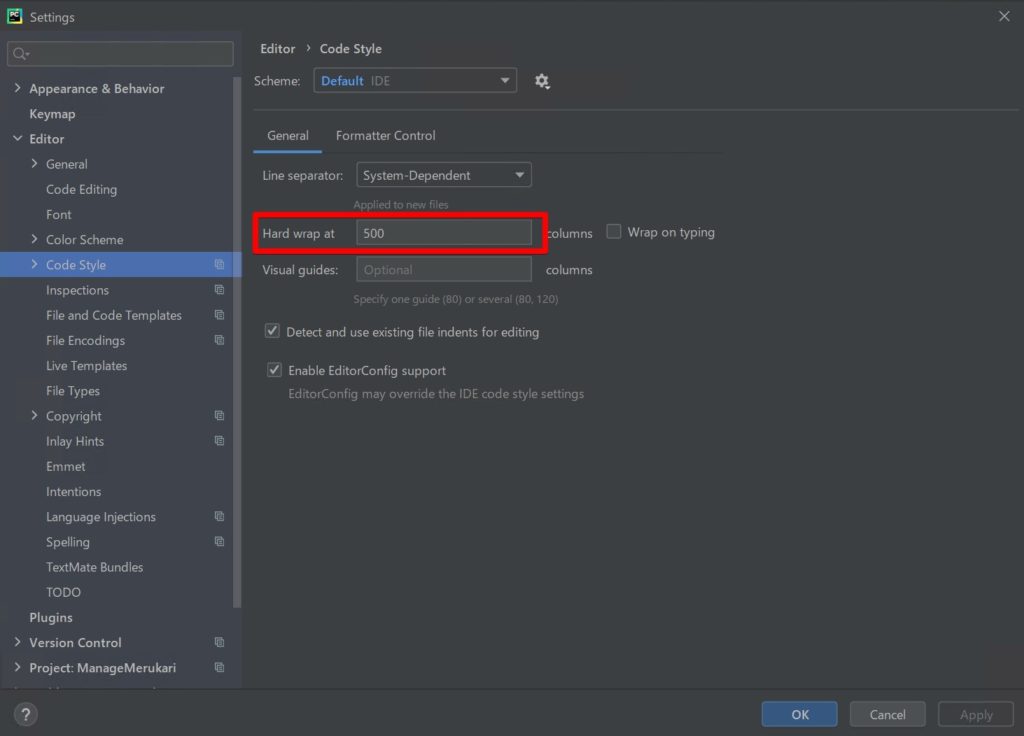
開いたファイルの場所に移動する
ファイルを開いた際に、左側のプロジェクトにあるファイルの位置に移動するようにします。
Projectのところにある歯車マークをクリックして以下にチェックを付けます。
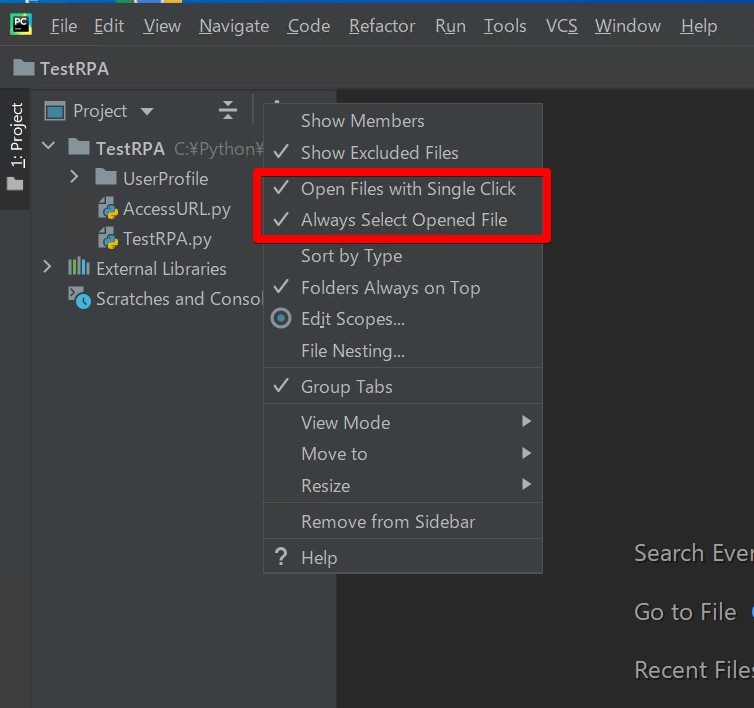
おすすめ初期セットアップ(Plugin)
右上に全体コードの縮小表示する(Plugin)
コードを見やすくするために右上に全体コードの縮小表示をするようにします。
これにはpluginをインストールします。Pluginの検索窓でCodeGlanceと入力してインストールします。
インストールした後にOKかApplyをクリックしないと適用されないので注意して下さい。
場所:Settings -> Plugins
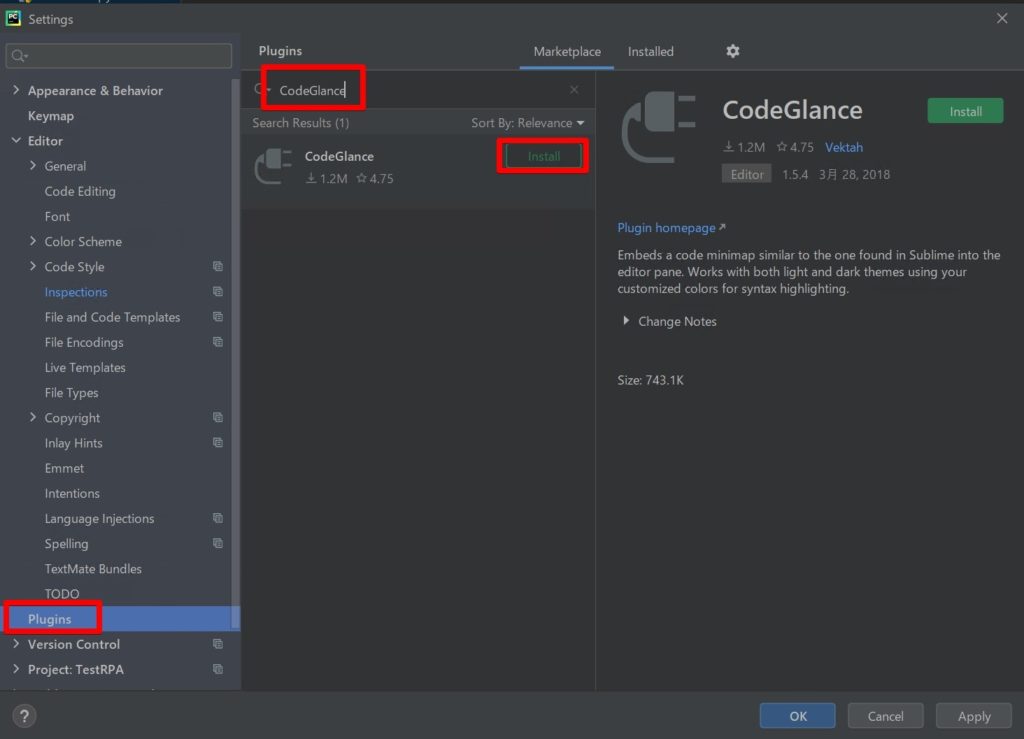
インストールするとこのように右上に縮小されたコードが表示されます。
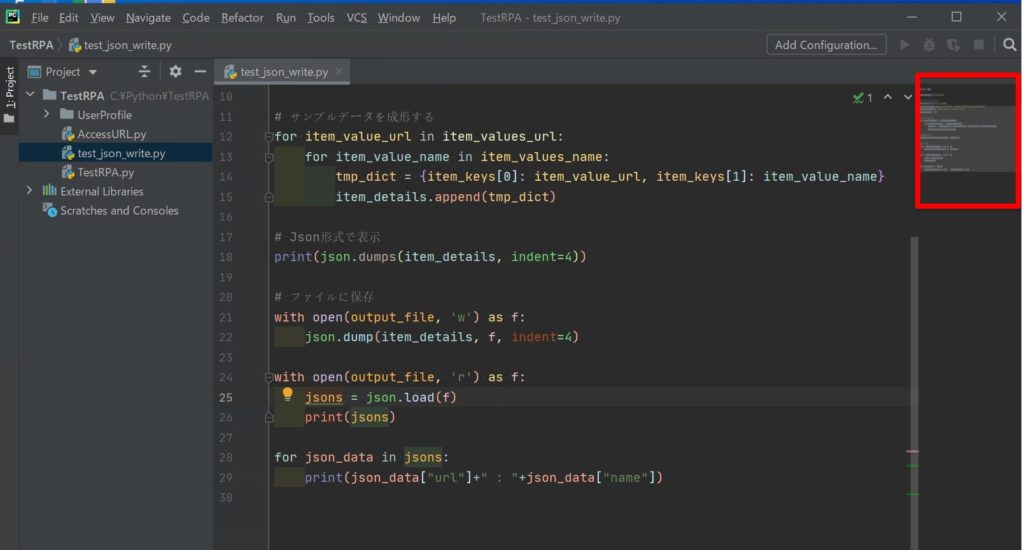
インデントやカッコ、コードをレインボー表示
好き好きはありますが、私はレインボーが見やすいのでプラグインを追加します。
プラグインの検索窓にrainbowと入力して表示される以下3つを追加します。
場所:Settings -> Plugins
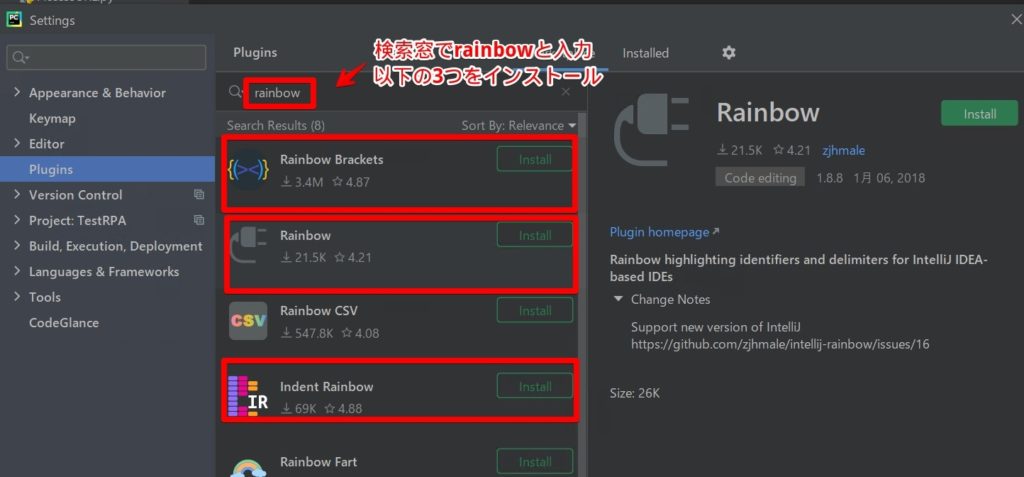
インストールすると以下のようにレインボーで表示されるようになります。
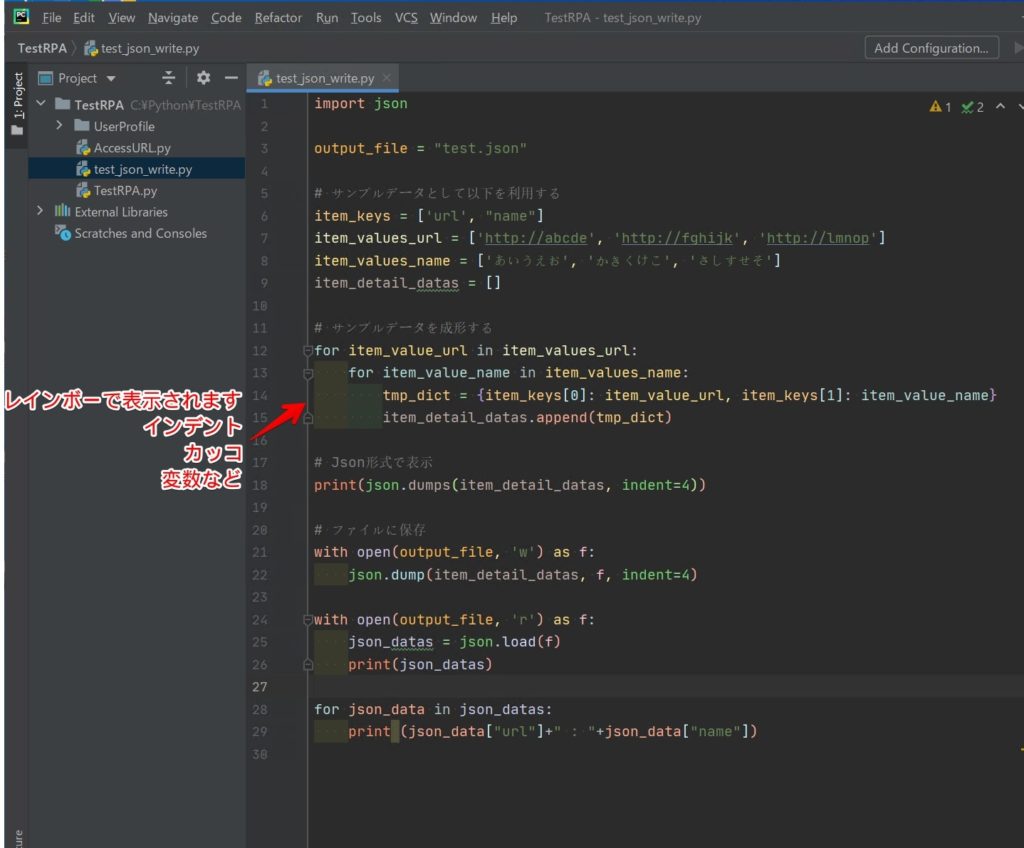
Material UIを利用する
引き続きプラグインです。これはデザイン的な好みですが、見た目は重要、ということでMaterial UIを使います。ファイル拡張子ごとにアイコンが表示されることで見やすくなります。
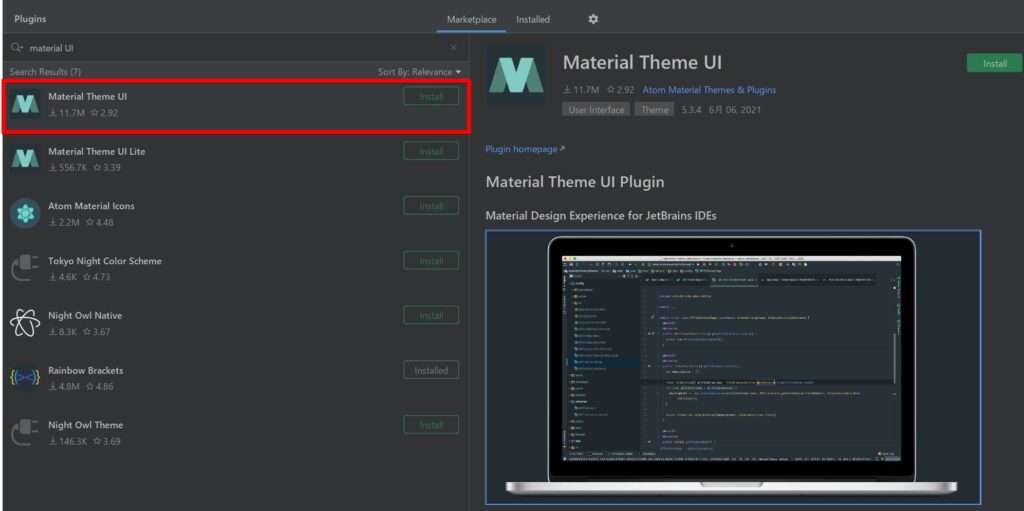
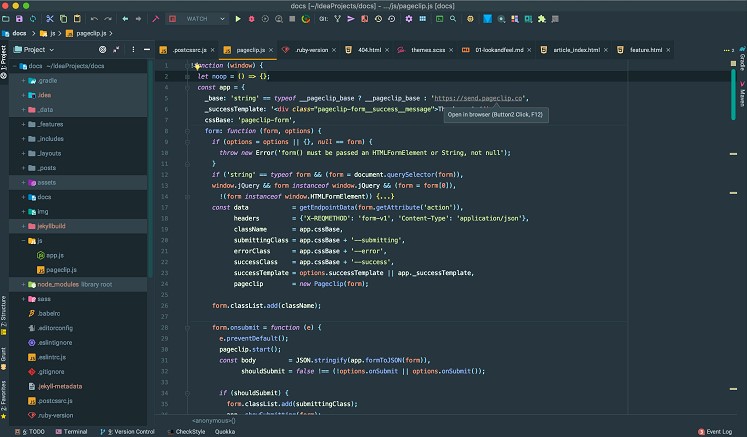
便利なショートカット(メモ)
最初に覚えておきたい便利なショートカットについてメモします。
公式サイトにも説明ありますので確認してください。

一覧表はこちら↓
https://pleiades.io/sites/willbrains.jp/keymap/pdf/shortcut_pycharm_windows.pdf
| ショートカットキー | 内容 |
| Ctrl+Alt+S | Settingを開く |
| ダブル Shift | 検索 PyCharmやプロジェクトに関連するものを見つけて開き、実行したり、ジャンプしたりします。 |
| Alt+Enter | インテンション・アクションおよびクイックフィックスの表示 強調表示されたエラーまたは警告を修正し、コード構成を改善または最適化します。 |
| Ctrl+/ Ctrl+Shift+/ | 行またはブロックのコメントを追加/削除 行またはコードブロックをコメントアウトします。 |
| Ctrl+Shift+A | アクションの検索 コマンドを検索して実行するか、ツールウィンドウを開くか、設定を検索します。 |
| Ctrl + Alt + L | コードフォーマットをする |
| Ctrl + Shift + F10 | コードを実行する |
| Shift+Alt+Insert | 矩形選択モード 行単位ではなく、列単位でのブロックで部分コピーすることができます。 |
| Ctrl + K | Gitのコミット画面を開く |
| Ctrl + F4 | アクティブになっているタブ(ファイル)を閉じる |
| Shift + F6 | ファイル名を変更する |
| Alt + Right | 次のタブに進む |
| Ctrl+Shift+F | 文字列検索 すべてのプロジェクト内のファイルから検索できるのでめちゃ便利です!! |
VSCodeとの比較
使った感想ですが・・・・最高です!
VSCodeでも十分使いやすいのですが、やはりPython向けに作られただけあってVScodeよりも便利な機能が多い感じです。
一番便利だと感じたのは、Pythonで文法エラーを指定してくれるのを自動的に直してくれるのはもちろんのこと、おかしな変数名の指摘もしてくれます。
おかしな部分には波線が引かれているのでその上で「Alt+Enter」を押すとおすすめの対応方法を示唆してくれます。
以下の例だと「jsonsという変数名がおかしくないですか?」と指摘して対応方法を表示して変数名を変更するとその変数名を一括で変更してくれるという流れです。
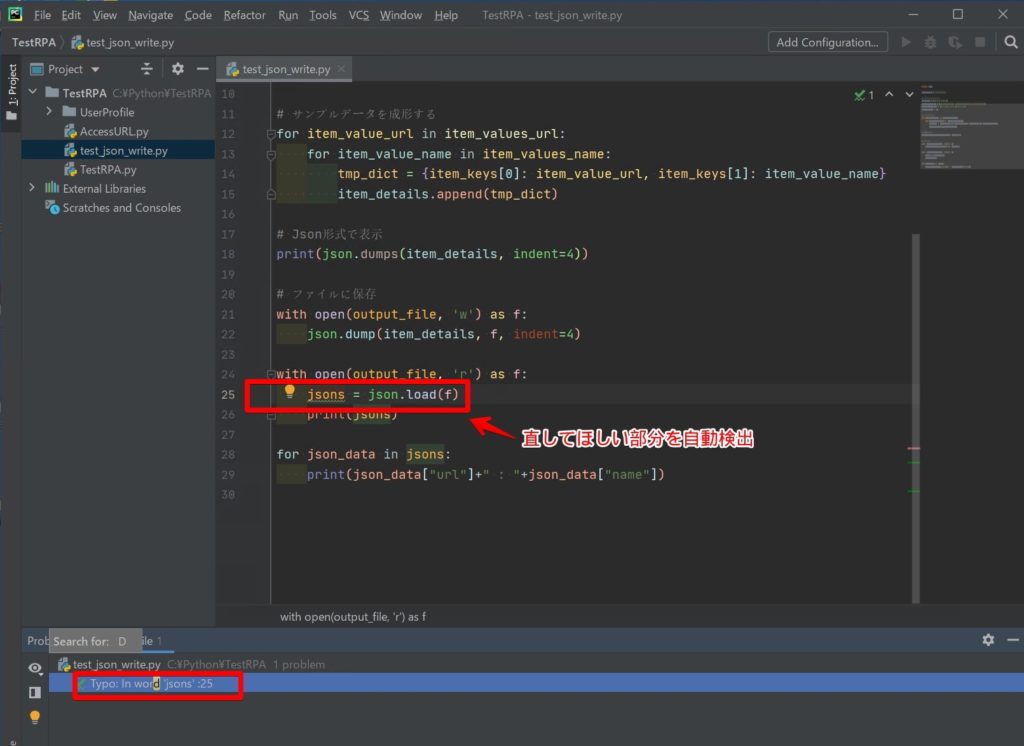
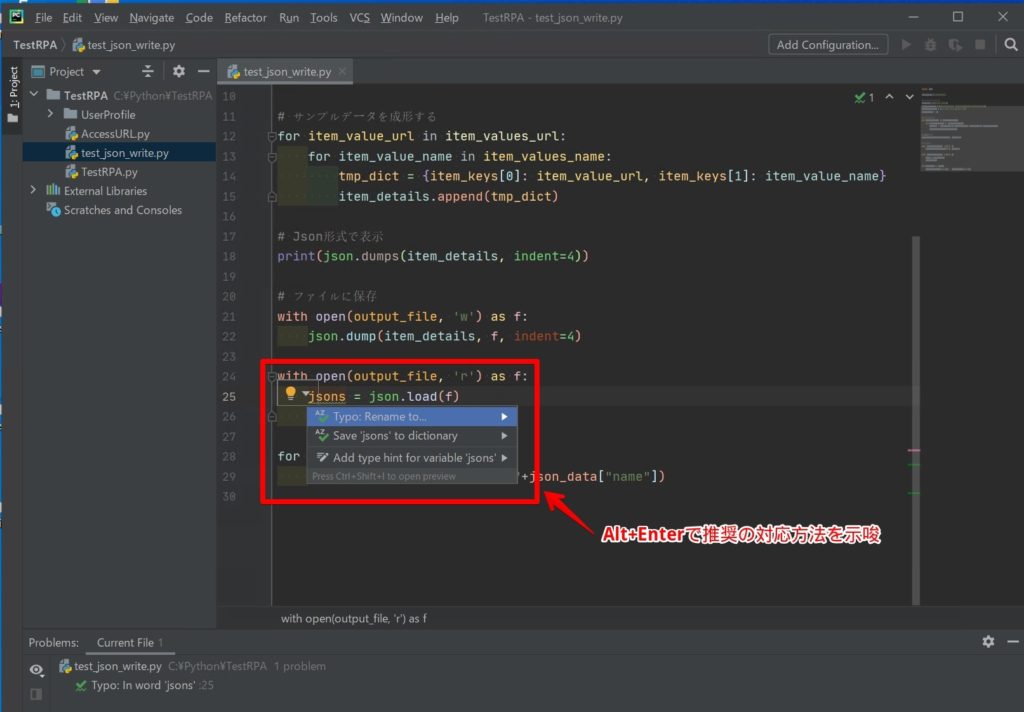
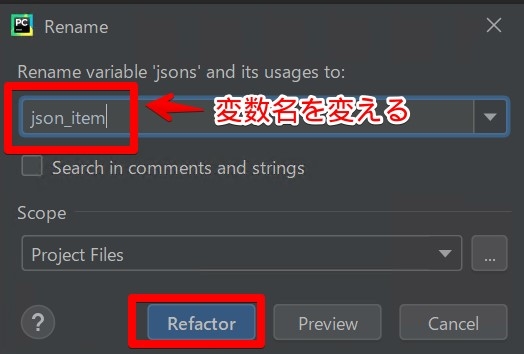
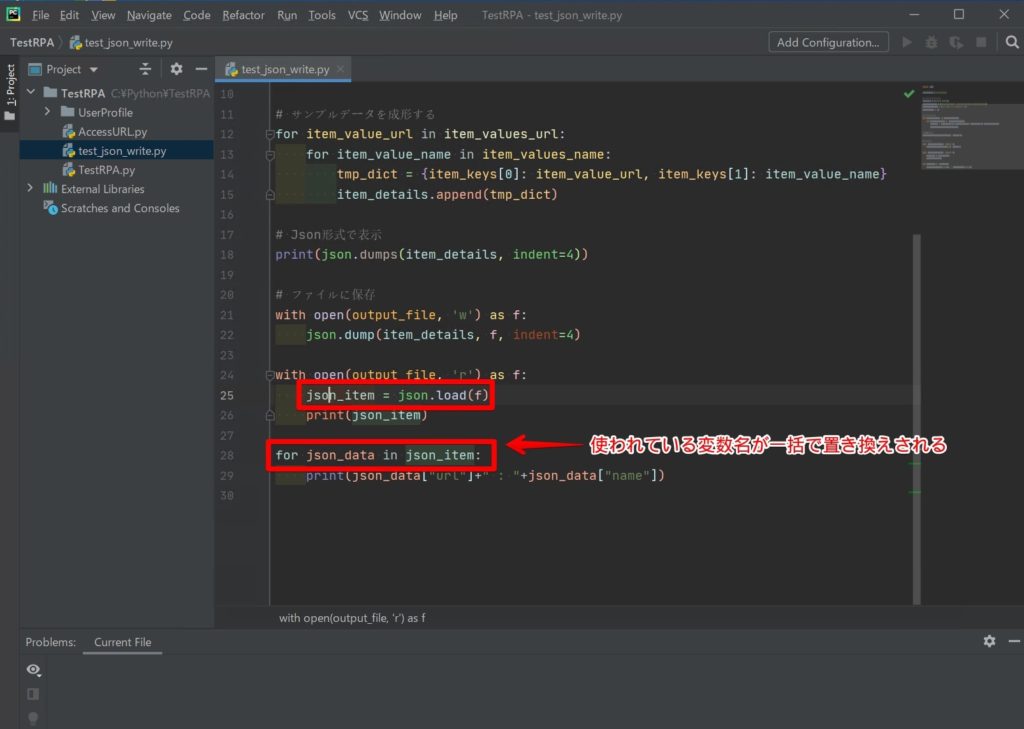
まとめ
PyCharmは思っていた以上に最高でした。Pythonプログラミングの際にはPyCharm、それ以外はVSCodeという使い分けをしたいと思います。
ただ、他言語でもPyCharmが使えそうなのでそこらへんを調べながらPyCHarmを使っていこうと思います。
今回は以上となります。

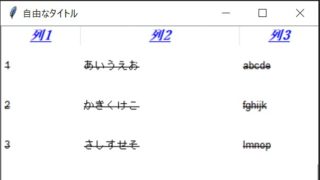
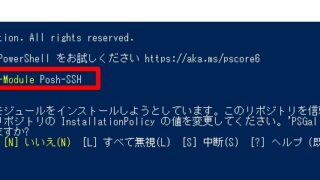





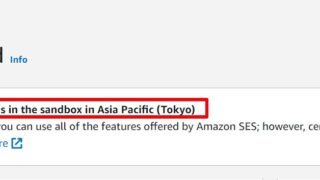
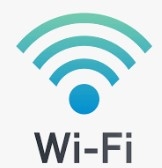



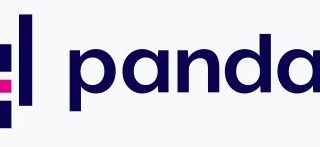


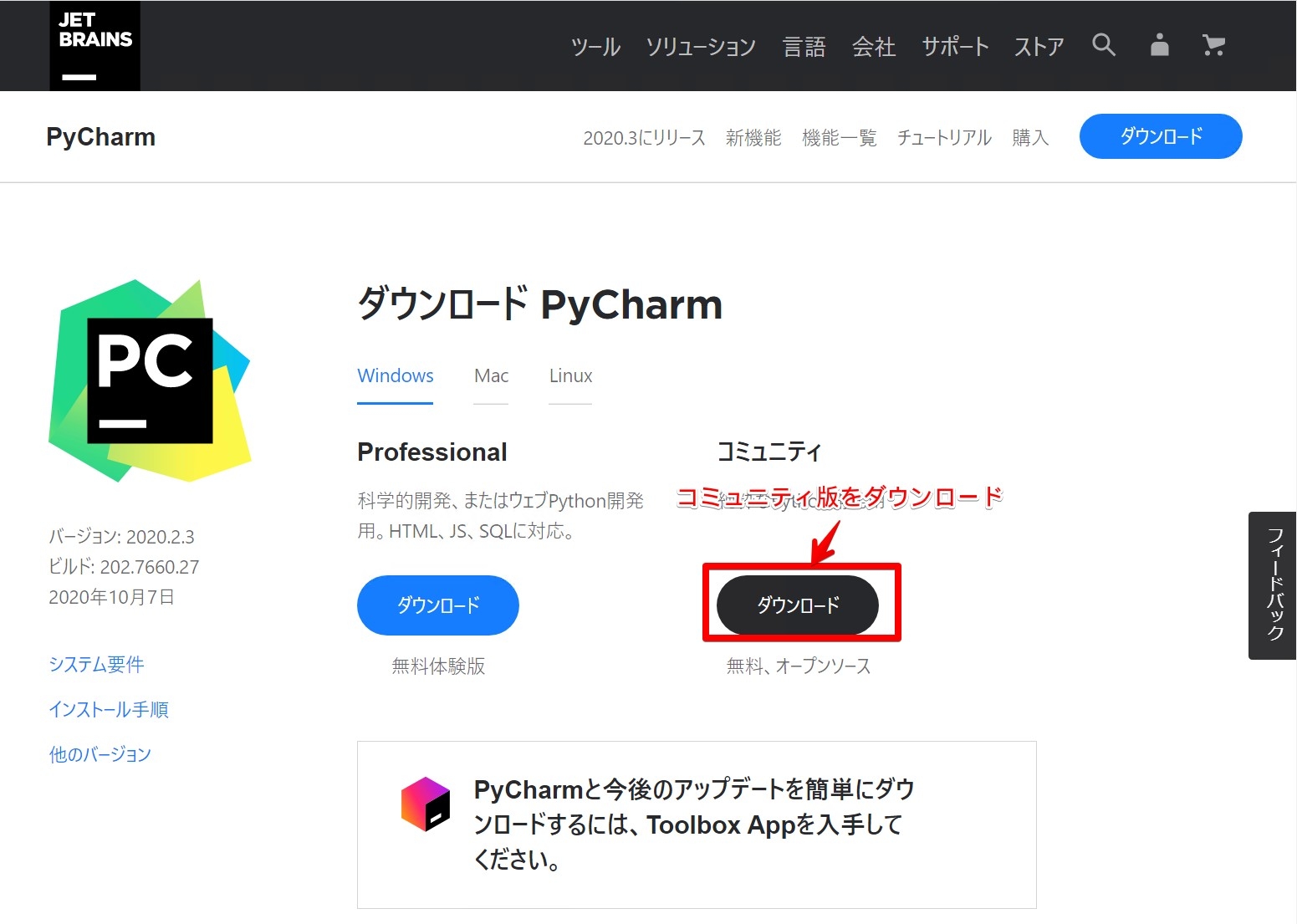
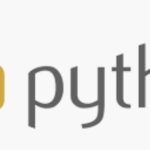
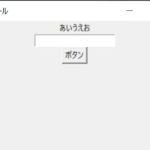
コメント