Macを使っていると、LinuxやWindowsについても検証したいと思う場面はありませんか?そんな時は「VietualBox」という無料の仮想ソフトを利用することで、LinuxやWindowsの仮想環境を構築することができます。
私自身も以前にLPICなどの資格取得をしようと思ったときに、ローカル環境でLinuxOSを立ち上げて検証していたこともあって非常に便利に感じました。
今回は無料で利用できる仮想環境ソフトであるVirtualBoxのインストール方法について解説していきます。
VirtualBoxとは?
そもそもVirtualBoxとはなんでしょうか?VitrualBoxは仮想環境を構築するためのアプリケーションです。
自分のPC内にもう一台PCを作成することができます。例えばMacPCにWindowsOSを立ち上げることもできます!(ただし、Windowsの場合にはライセンスが必要になりますが。。)
仮想ソフトとして¥、VirtualBoxの他にもVMWearなどのアプリケーションもありますが、VirtualBoxが一番手軽に構築することができると思います。
VirtualBoxの導入方法
ダウンロード
まずは下記よりVirtualBoxをダウンロードしていきます。
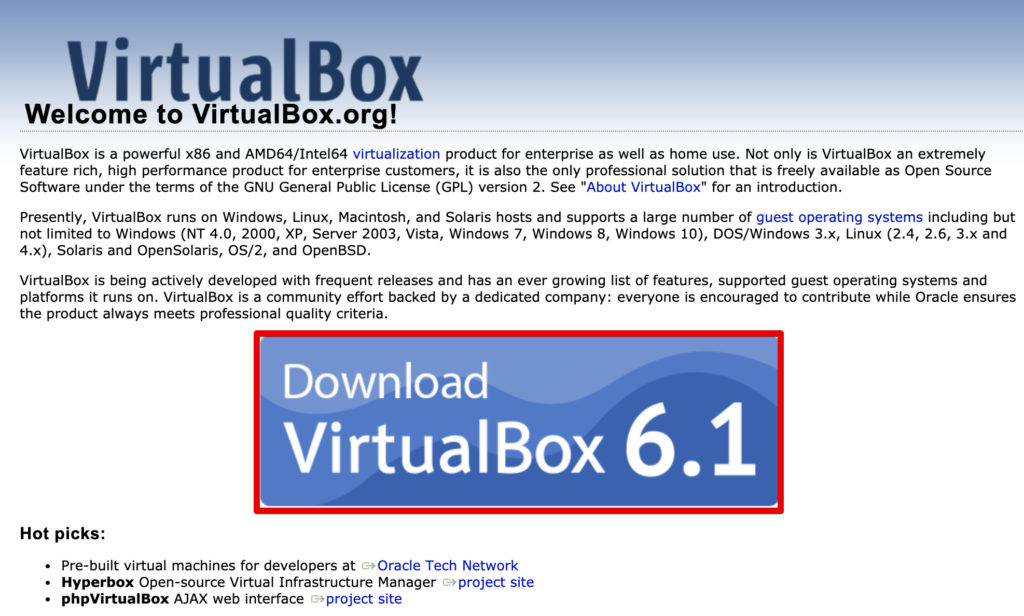
私の環境はMacなのでOS X Hostsをクリックします。
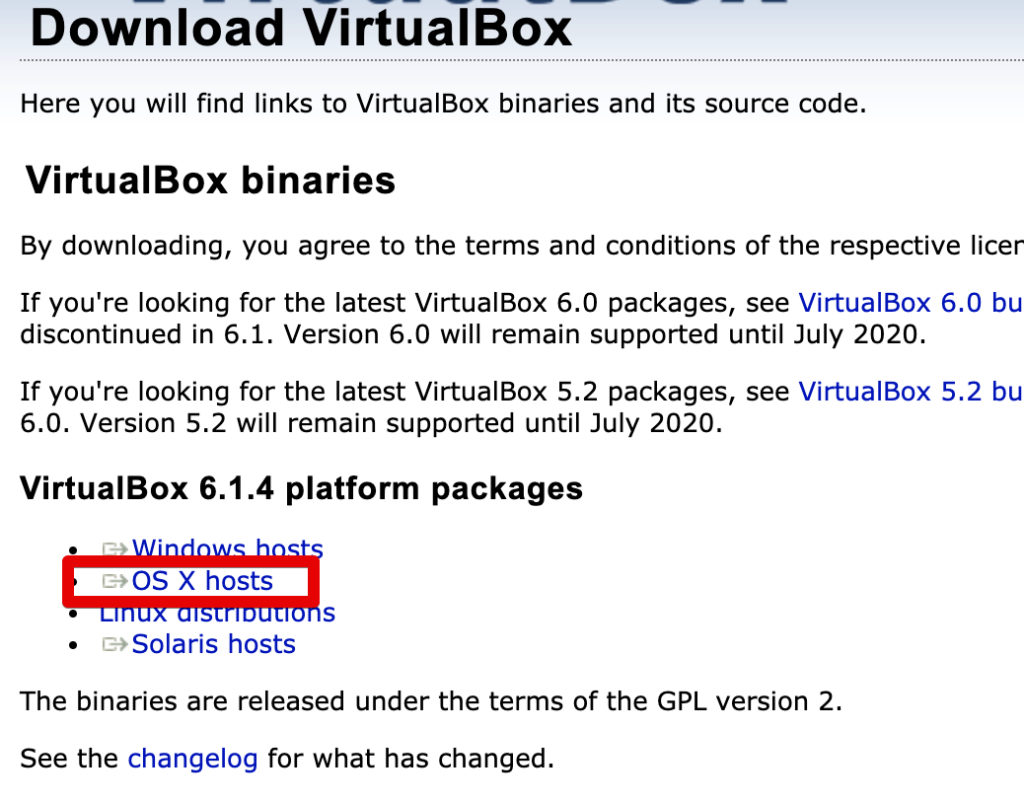
インストール
ダウンロードが終了したら実行してインストールしていきます。ダウンロードしたインストーラーをダブルクリックします。
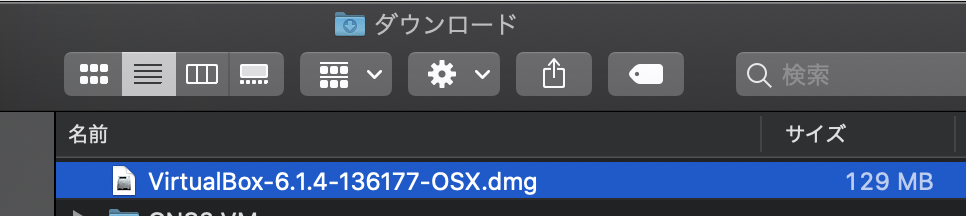
VirtualBox.pkgをダブルクリックします。
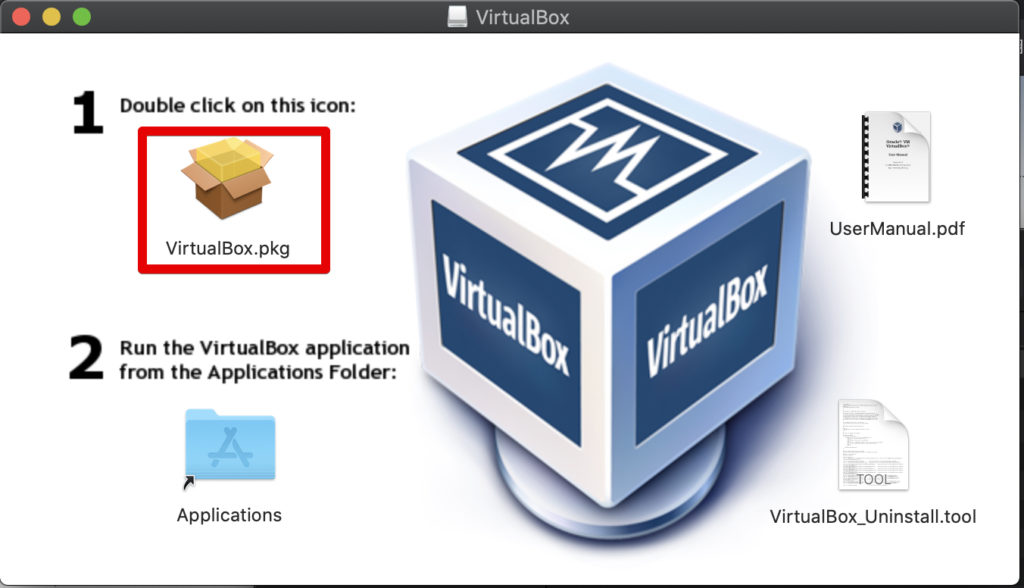
ダイヤログにしたがってインストールを進めます。
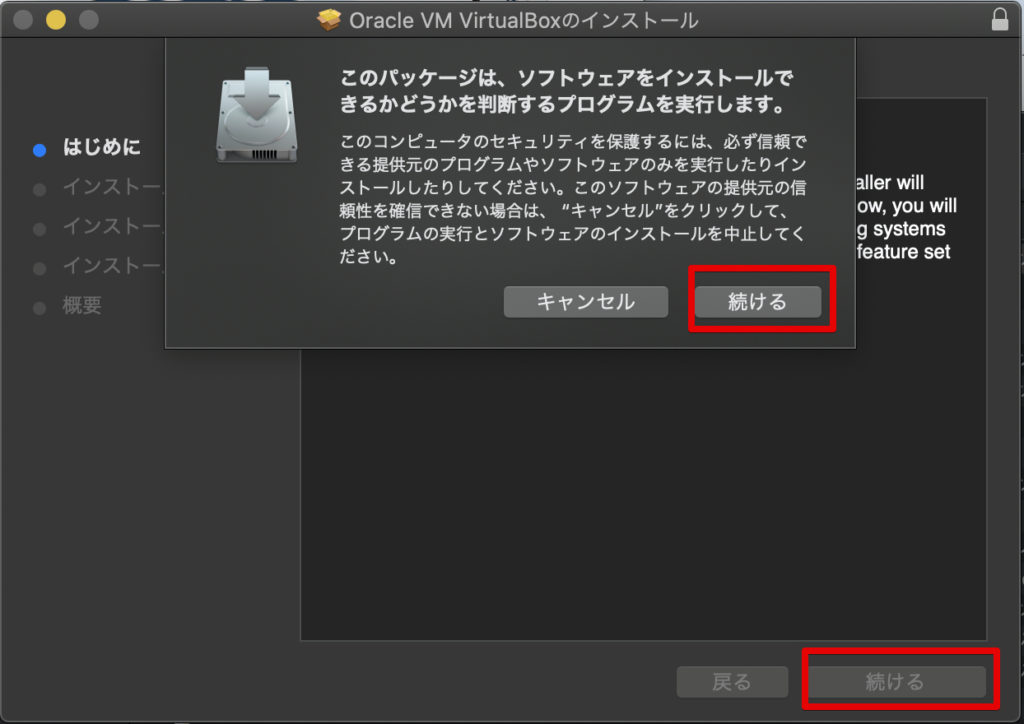
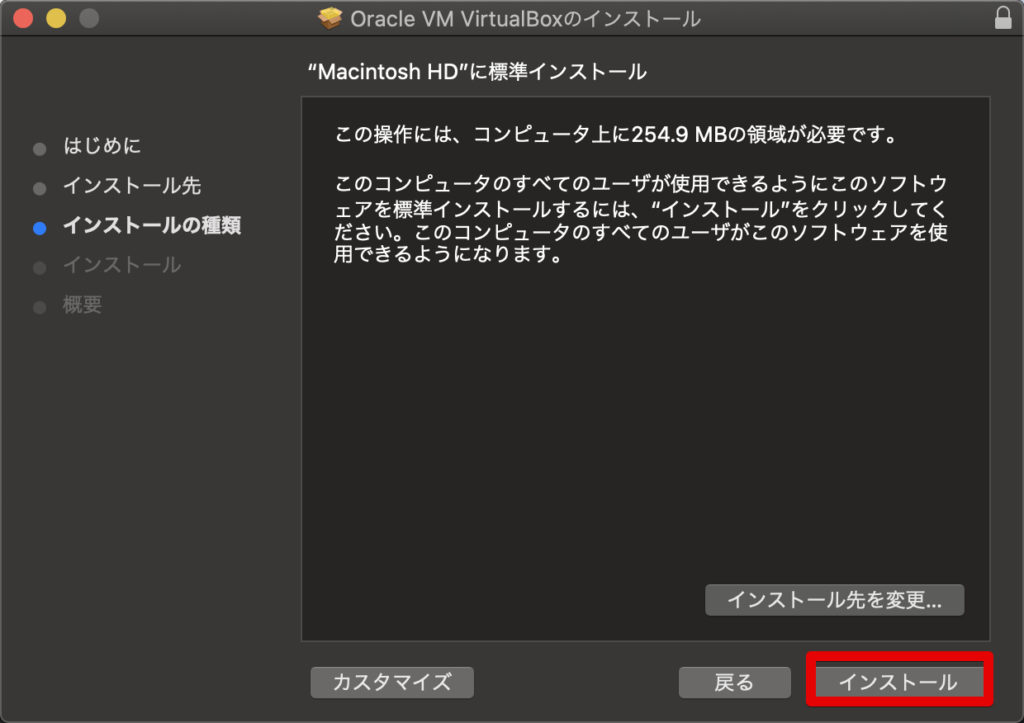
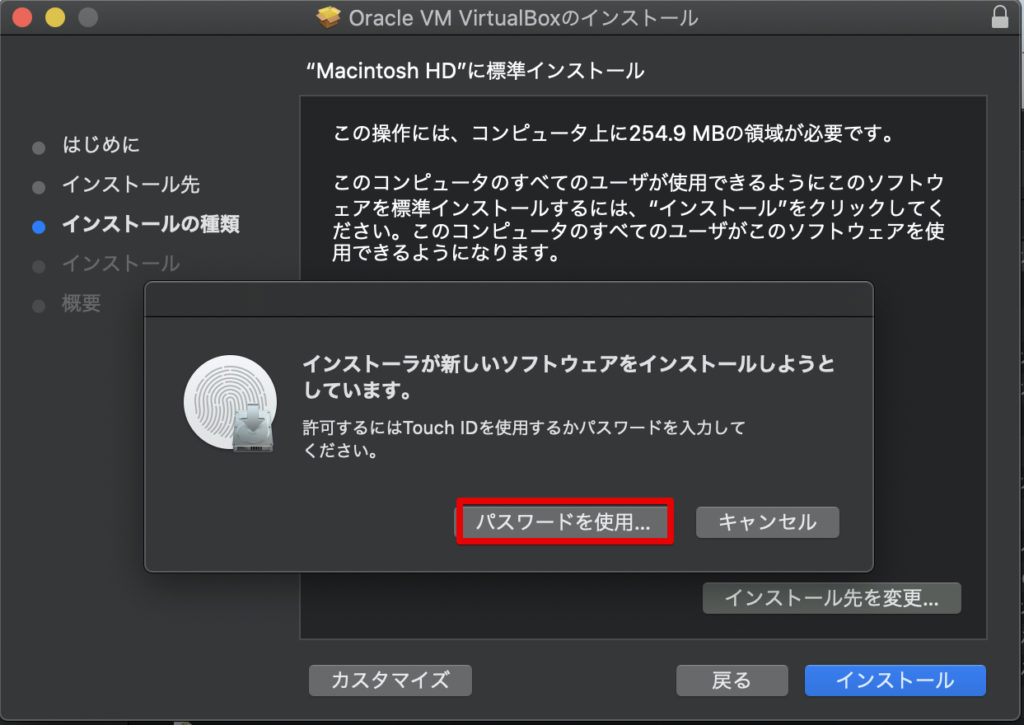
初回のインストールではセキュリティの設定が必要なので許可をします。
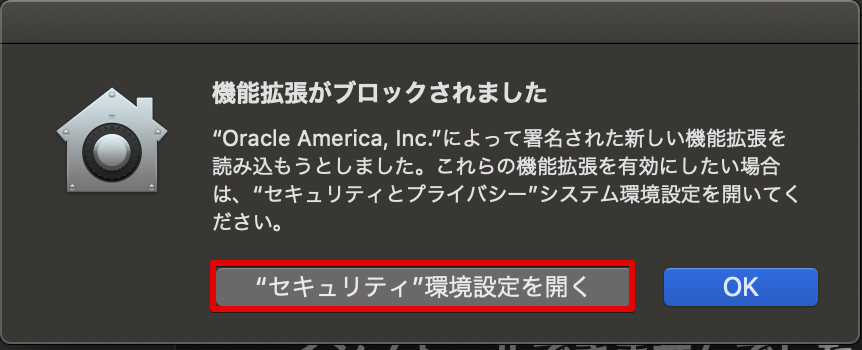
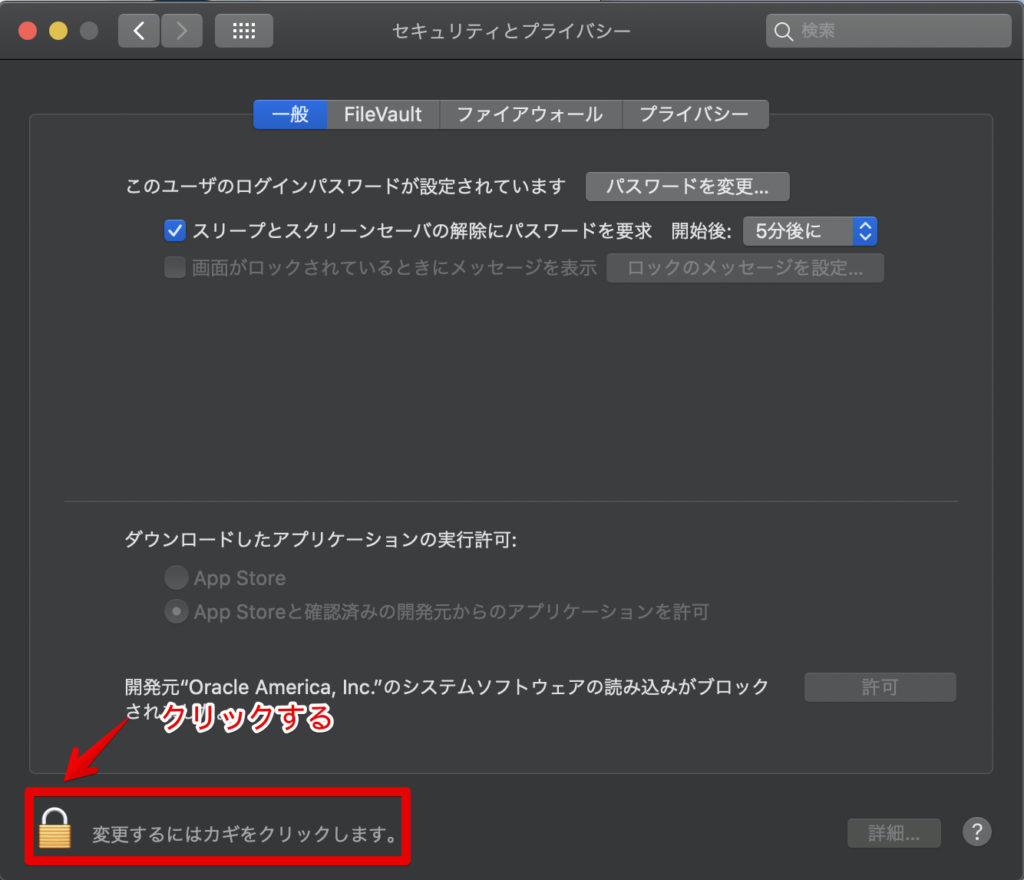
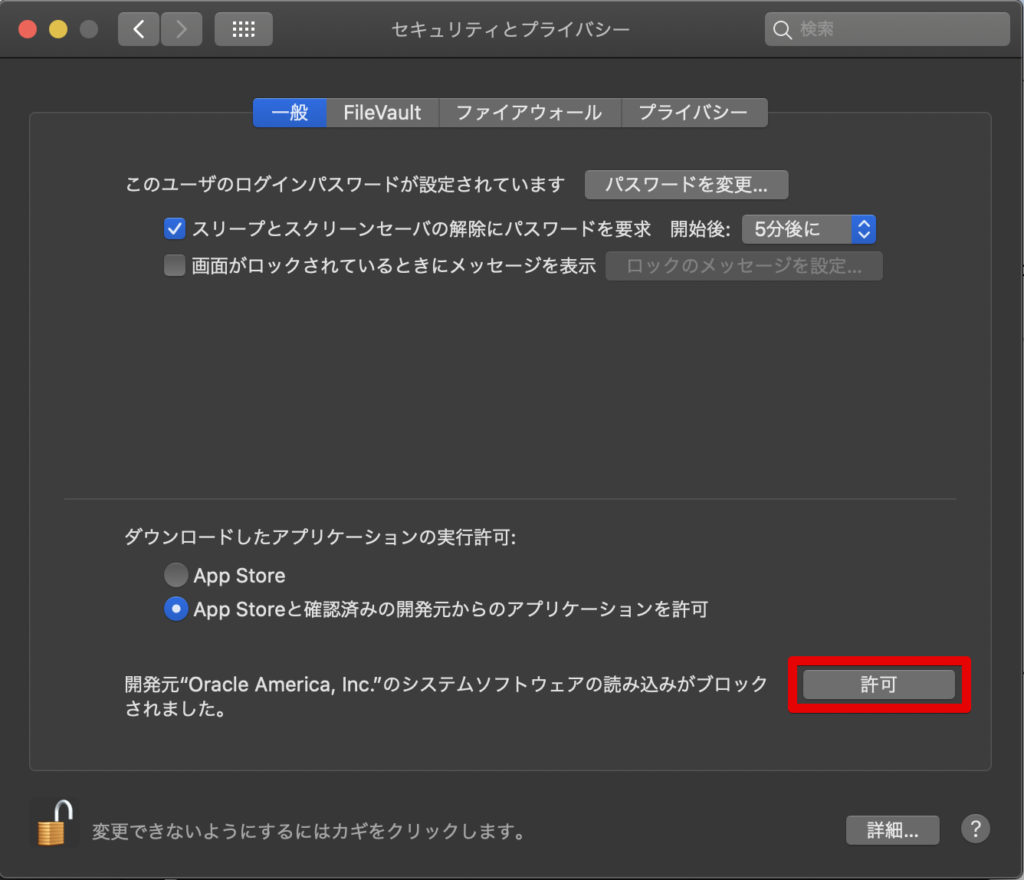
セキュリティ設定が完了したら、再度インストールを実行すると、今後はスムーズに完了します。
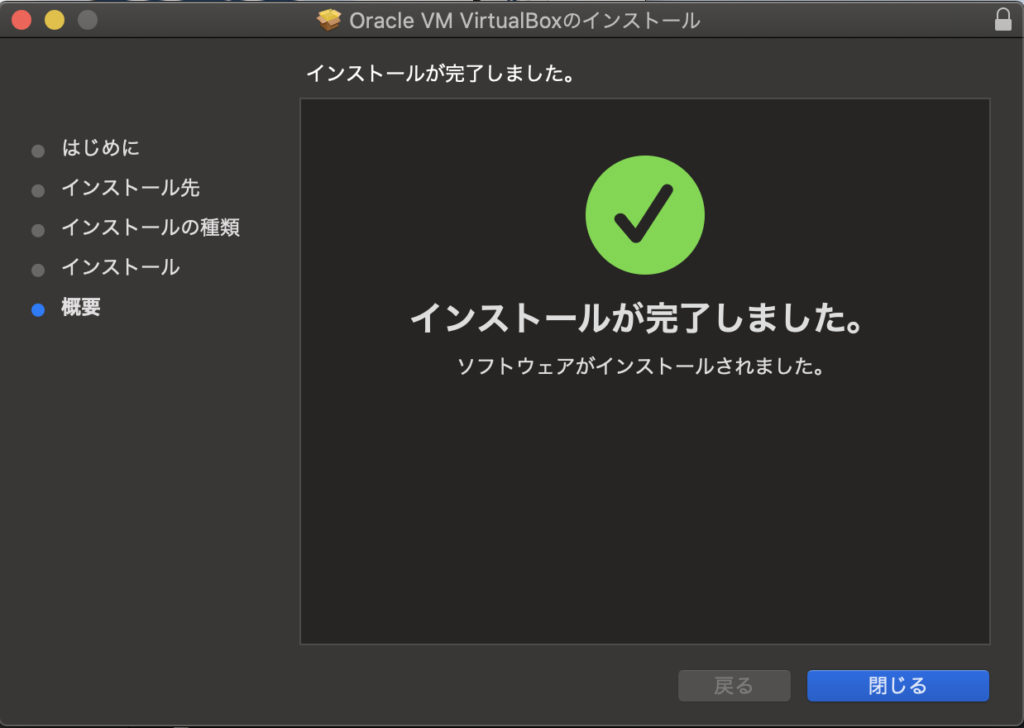
これでVirtualBoxのインストールが完了しました。
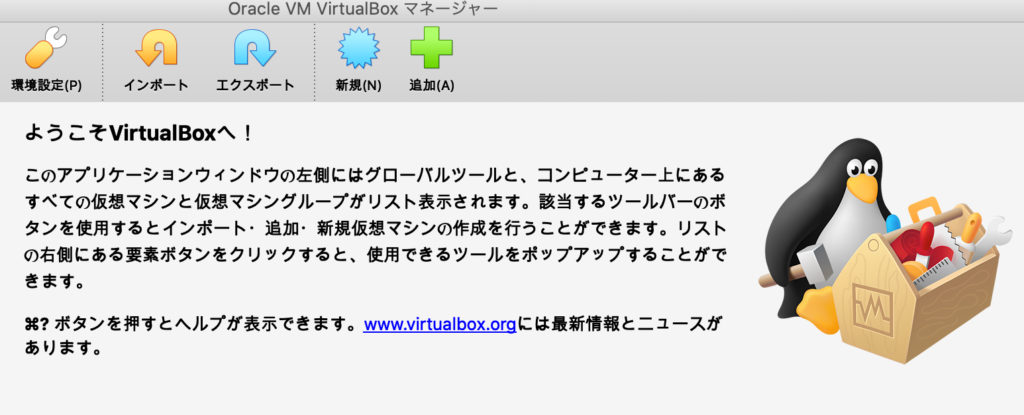
こんな感じでVirtualBoxの画面が開けたら無事インストールは完了です!はい、簡単ですよね。別途OSをインストールする方法や仮想ネットワークなどについて紹介したいと思います。
今回は以上となります。



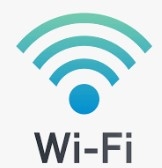


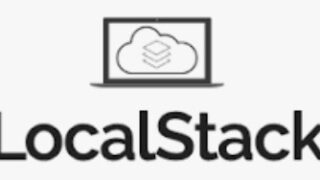


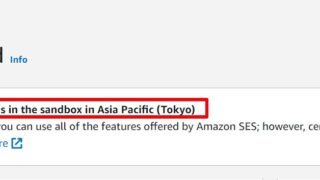

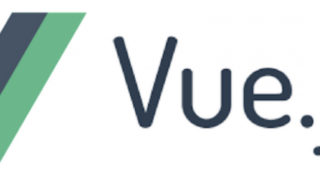
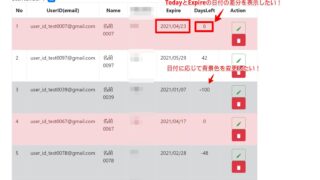
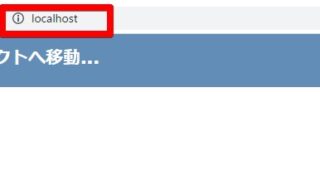
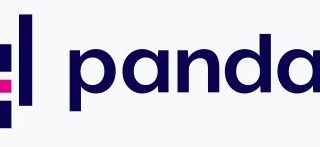

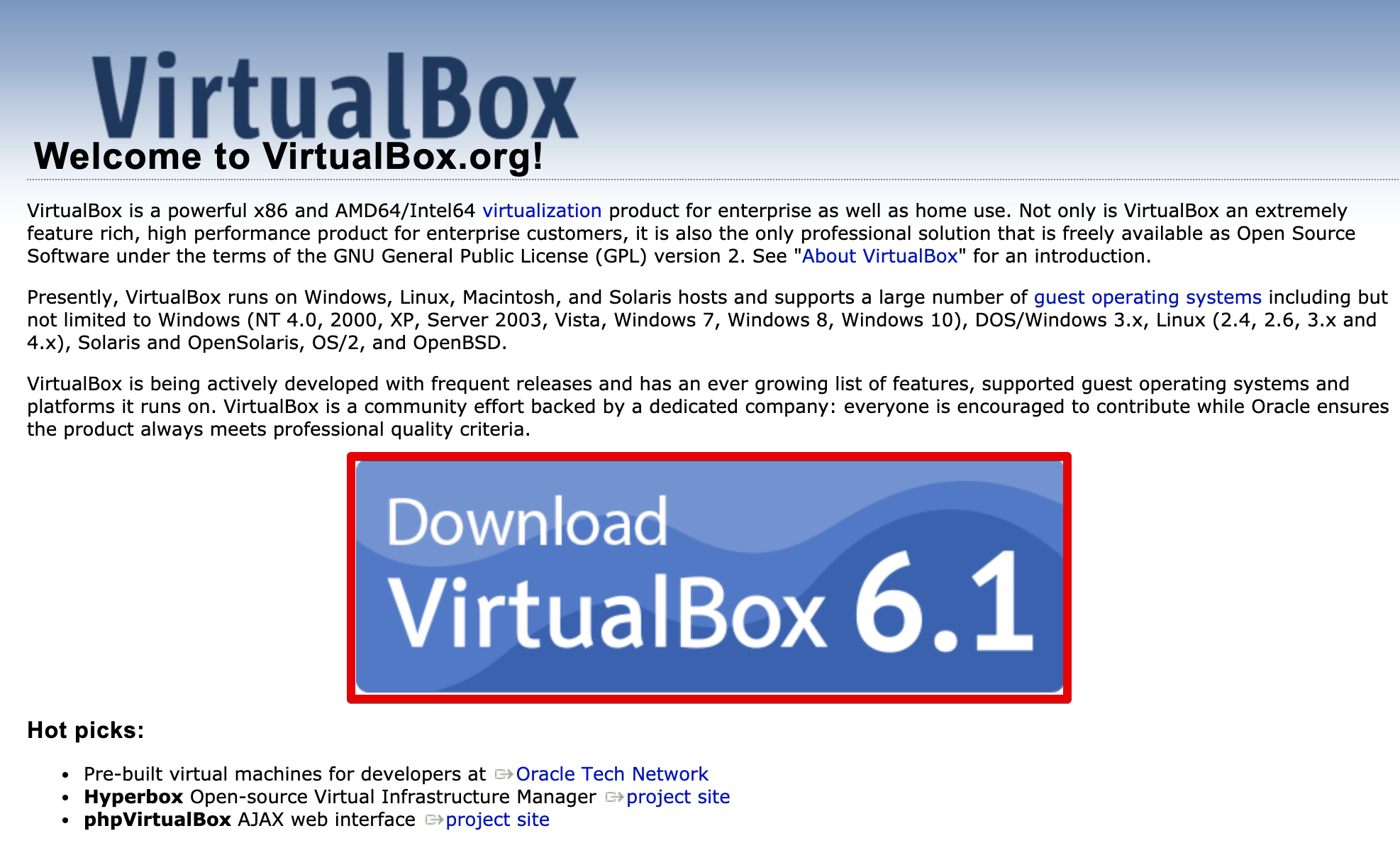
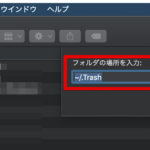
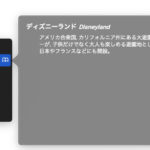
コメント