私はこれまで10年くらい前に作った自作PCを利用していたのですが、Youtubeなどの動画を見ているとかなりの頻度(1日1回以上のペース)でフリーズするようになってしまいました。
そのため、今年の夏休みを利用して久しぶりに自宅PCをリプレイスしてみました。
旧自作PCにはHyper-Vでたくさんの開発環境があったり、Gitlabサーバなどが稼働しているため、OSを初期インストールしてから構築するのはかなりしんどいです。
そのため、今使っているSSDデータを新しいSSDへ換装し+最終的にはWindows11にアップグレードするまでを実施しました。
しかし、いくつかトラブルが発生し、想定していたよりもかなり対応に時間がかかった(+追加出費)だったためシェアします。大きなハマったポイントは以下の2つです。
①BIOSからUEFIに変更になった事
②MBRとGPT(GUIDパーティションテーブル)
おそらく、私と同じようにPCリプレイスでハマる方がいると思いますので、参考になれば幸いです。

1. 変更前後のPCスペック
まずは変更前と後のPCスペックについて紹介します。
OSはWindows10 Proです。今はHomeEditionでも使えますが、昔はHyperVがProである必要があったためです。CPUはいわゆるSandy Bridgeというかなり古いものでした。
【変更前】
・CPU:Intel Corei 7-2600K CPU @ 3.4GHz 4コア 8ロジカルプロセッサ
・グラボ:NVIDIA GeForce GTX 780
・メモリ:DDR3 32G(8G×4)
・ディスク:SSD(SATA) 1TB
【変更後】
・マザボ:MouseComputer Z590-S01 (U3E1)
・CPU:Intel Core i7-11700K @ 3.60GHz
・グラボ:NVIDIA GeForce RTX 3060 Ti
・メモリ:DDR4 32G(16GB×2)
・ディスク:SSD(m2ssd、NVMe) 1TB
ちょうど近所の某PCショップで新古品で状態の良いものが売られており、ちょうど12万で購入。
上記と同じような3600Tiを搭載したPCは新品だと17,18万くらいだったのでかなり安かったと思います。

2. SSDを換装する(SATA SSDからm2ssdへの換装)
まずは、SSD(SATA)をm2SSDに換装します。
SSD換装するには、m2SSDを旧PCに接続した状態でクローンする必要があります。
m2SSDの外付けドライブが必要ですが、持っていなかったので追加で新規購入する必要がありました。
以前にSATA SSDは換装した事があったのですが、m2ssdははじめてだったので、換装ソフトウェア付きを購入しました。3,000円くらいの追加出費( ;∀;)
マザボからm2ssdを外し、外付けm2ssdドライブに接続。
それから付属していたソフトで換装を実施しました。換装するのはかなり時間がかかり、夜中1日かかりました。
そして正常にm2ssdへの換装が終わったため、そのSSDを接続すれば普通に終了するかと思っていましたが・・・
3. トラブル①:OSが起動しない。
換装したm2ssdをマザボに接続して新PCを起動してみました!
が。。。ウンともスンとも起動しません!!
というか。。OSどころかBIOS画面すら起動しない状態でした。(DeleteボタンでBIOSには入れるはずですが入れず)
どういう理由かわからず、色々と調べた結果、原因はUEFIモードになっていたためでした。
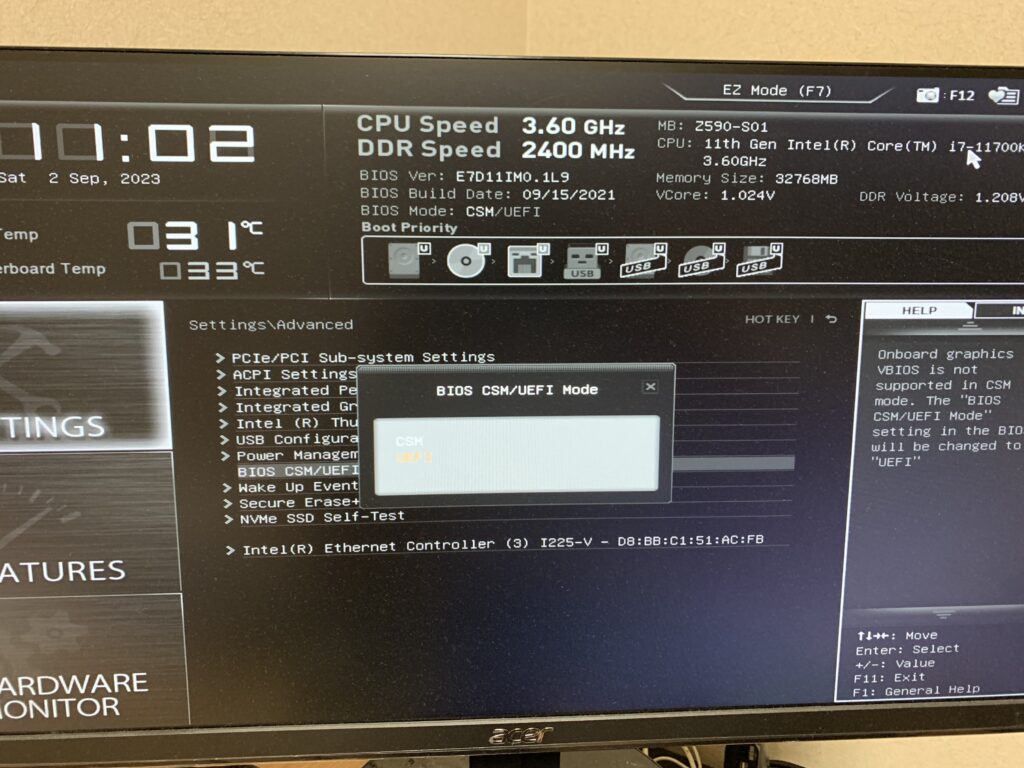
m2ssdを接続しているとBIOS画面自体が立ち上がらないので、一旦m2ssdを外した状態で起動したところ、DeleteボタンでBIOS画面が表示されました。
Settings->Advanced->BIOS CSM/UEFIを選択して、CSMを選択(+セキュアブートをOFF)して再起動したところ、ディスクが認識されてOSが正常に起動しました。
4. OSライセンス再認証
マザボが変更になったのでWindows Proのライセンスが未認証になってしまったので再認証しました。これは特に問題はなし。
5. トラブル②:Windows11にアップグレードエラーになる
そして、最終的にWindows11にアップグレードします。
しかし、Windows11へアップできるかのチェックでエラーになってしまいます。
「このPCではWindows 11を実行できません」と表示されます。
6. ディスクパーティション方式を変更(MBRディスクからGPT形式に変更)
アップグレードできない原因についてはWindows 11はGPTというディスクパーティション方式のみ対応しているためでした。
いままで使っていたパソコンのディスクはMBRディスクになっていました。
と、いうことでMBRからGPTに変換する必要があります。
7. トラブル③:Cドライブ(システム領域)がGPTに変換できない。
Dドライブなどのディスクについては「ディスクの管理」からGPTにあっさりと変更することができました。
しかし、CドライブのOSがインストールされているディスを変更しようとしてもGPTがグレーアウトしていて変更ができません。
調べると、システム領域はWindowsの通常機能ではっ変換がでないため、有償ソフトが必要との事でした。
ということで、仕方なく「EaseUS pro版」を購入して、システムディスクをMBRからGPTに変換しました。さらに5,500円の追加出費( ;∀;)
もうこの時には金を払ってでも早く終わらせたくなってました。。。
8. トラブル④:OSが起動しない。
MBRからGPTに変換も問題なく進んでしましたが、またOS自体が起動しなくなりました。というかBIOS画面も出てきません。
しか~し、これはトラブル①で経験済みです。
今回は逆にUEFIモードに戻す必要があります。
まずは、BIOS画面を起動させるために、面倒ですがまたm2ssdを取り外して再度起動すると・・・
やはりBIOS画面に入ることができました。
そして、Settings->Advanced->BIOS CSM/UEFIからUEFIを選択、m2ssdを取りつけて再起動・・・
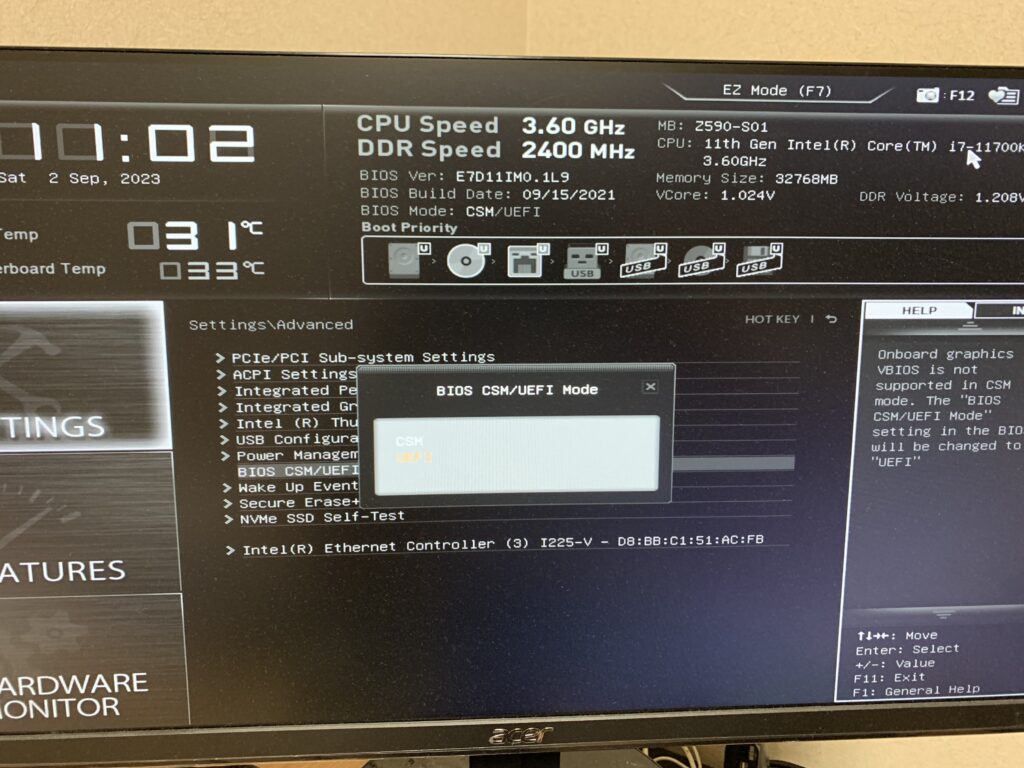
ようやくOSが起動してきました!!!
※ググるとこの原因がわからずにOSが起動しなくなったと言う方が結構いました。
9. 再度:Windows11にアップグレード
ここまできたら後はWindows11にアップグレードするだけです。
Windows11へアップできるかのチェックもクリアできました。
特に問題なくWindows11にアップグレードが完了して、ようやくすべての作業がおわりました。
ヌルっと動くマシンは最高です。
トラブルだらけでしたが、勉強になりました。しかしm2ssdを外す際は、内部を開けてたびにプラスドライバを使っていちいち作業するのがかなり面倒でした。
この情報が誰かのお役にたてば幸いです。
今回は以上となります。









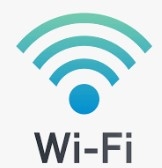






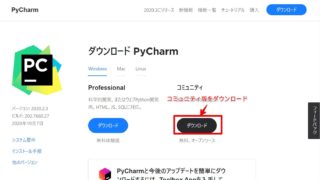
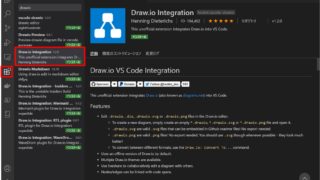
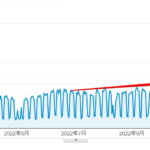
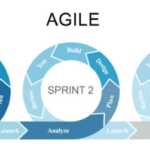
コメント