Windows10 Pro上のHyper-V上でWindows10 開発環境の仮想マシンを構築してみます。
なぜWindows10があるのに、あえてWindows10の仮想マシンが必要なの?と思われるかたもいるかと思いますが、親OS(ホストOS)のWindows10 Proの環境はできるだけクリーンな形で保っておきたいため、できるだけ開発で利用するアプリ(phpやpythonなど)はインストールしたくないからです。
汚れてもいい環境としてWindows10 開発環境の仮想マシンを利用します。今回はWindows版のPythonをインストールして使うというのが目的です。
Windows10 開発環境とは?
MicrosoftはWindows10の開発環境を90日間限定で提供しています。おそらくですが、評価版と言われているものと同じかと思います。
私が今回使う内容は90日間あれば成果物が出せるため、今回の「Windows10 開発環境」を利用しますが、長期間で利用したい場合は通常のライセンスを購入するようにしてください。
Hyper-VからWin10開発マシンをクイック作成する
Hyper-Vのインストール
Hyper-Vのインストールはコマンドでインストールします。管理者権限としてPowershellを開いたら以下のコマンドでHyper-Vをインストールします。
> Enable-WindowsOptionalFeature -Online -FeatureName Microsoft-Hyper-V -Allインストールが完了すると再起動が求められるので再起動します。
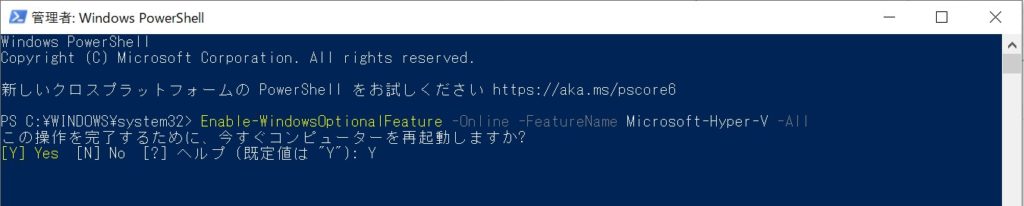
Window10 開発環境仮想マシンの作成
Hyper-Vマネージャを開いたら、クイック作成をクリックします。
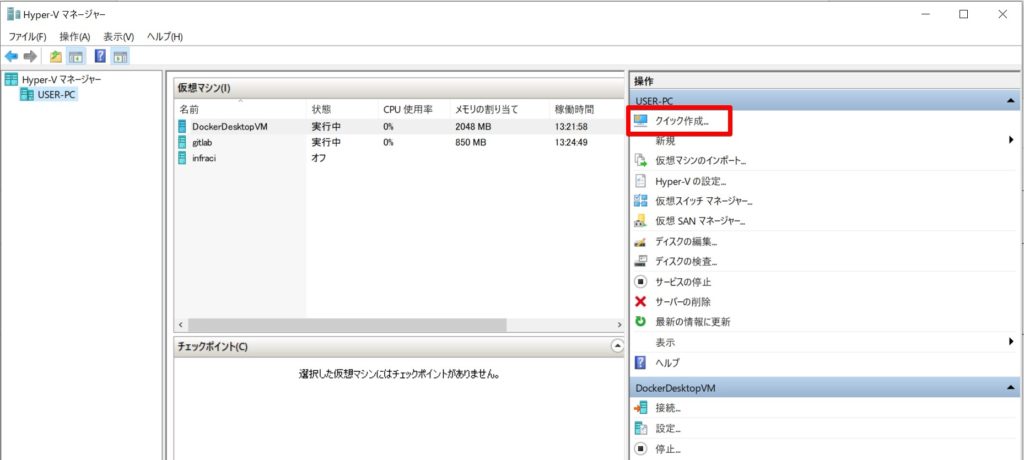
「Windows10 開発環境」を選択して「仮想マシンの作成」をクリックします。
バージョンとしてWindows10 2004のEnterpriseがインストールされます。
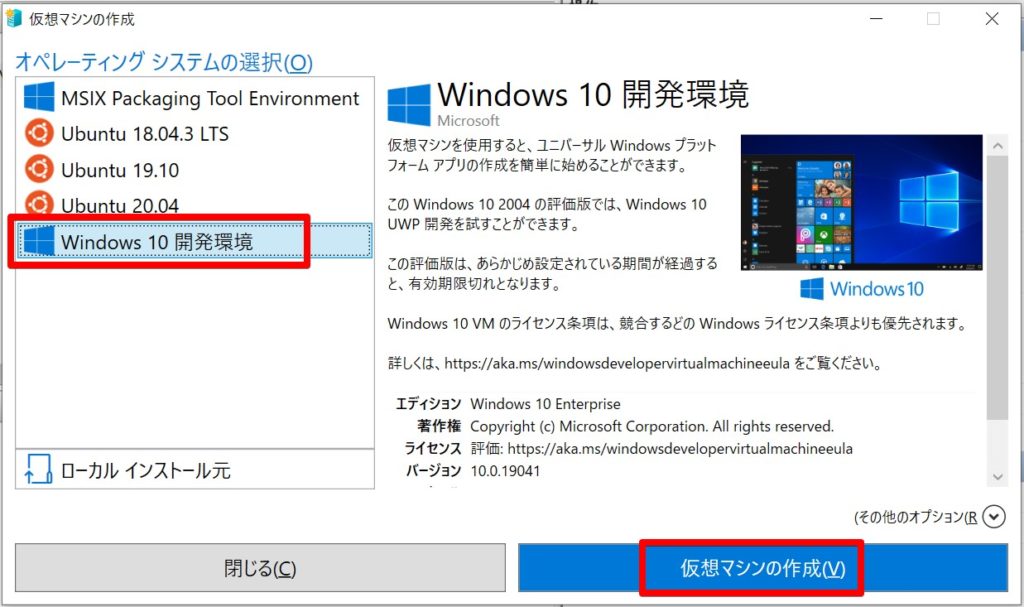
イメージがダウンロードされてインストーラーが起動します。16GBもあるので容量には注意です。
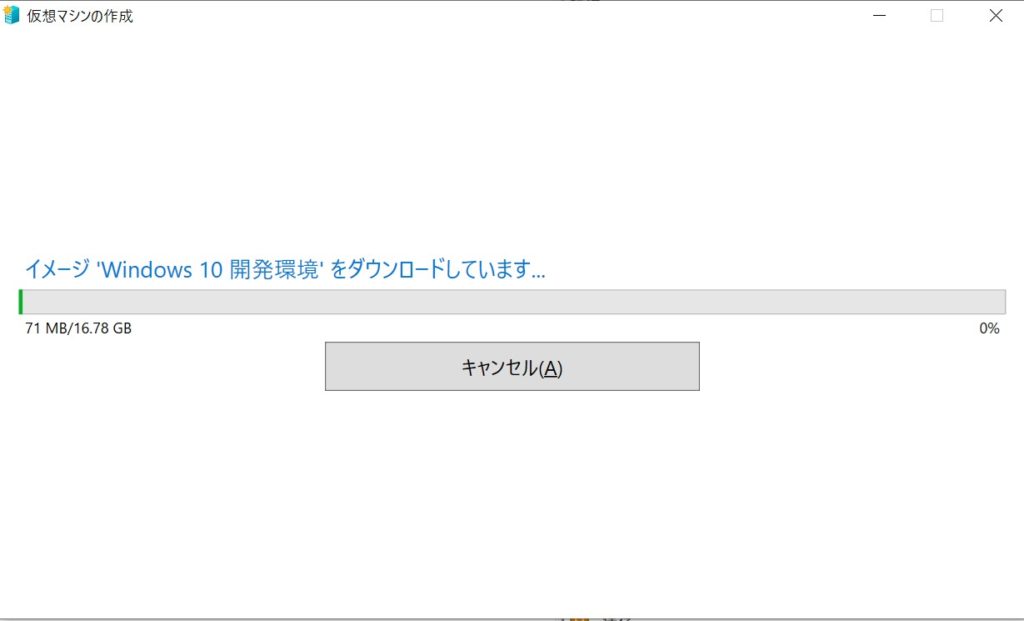
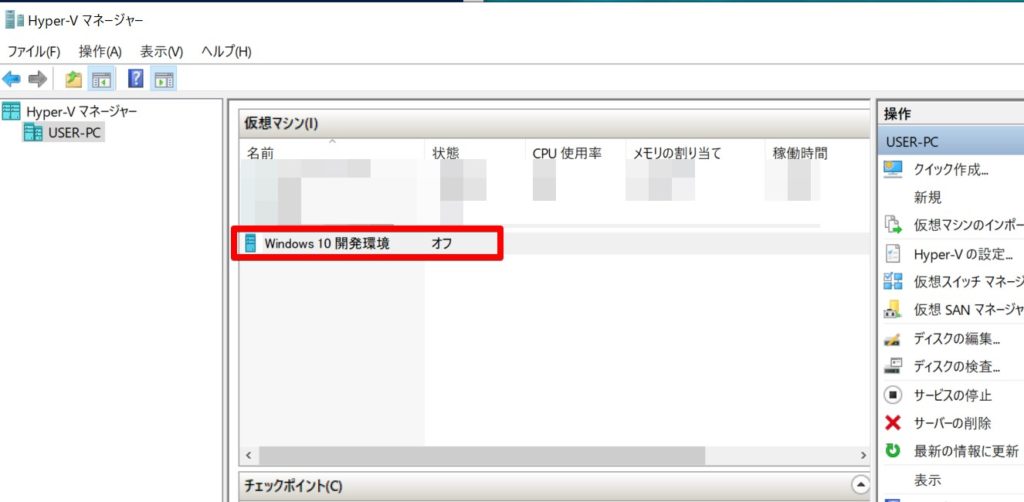
Windows10開発環境を日本語化
Windows10開発環境は英語版なので、日本語化していきます。
言語のインストールとキーボードレイアウトの設定変更が必要です。
Windows10開発環境 仮想マシンの起動
まずは仮想マシンを起動します。Signinでログオンします。特にパスワードは設定されてません。
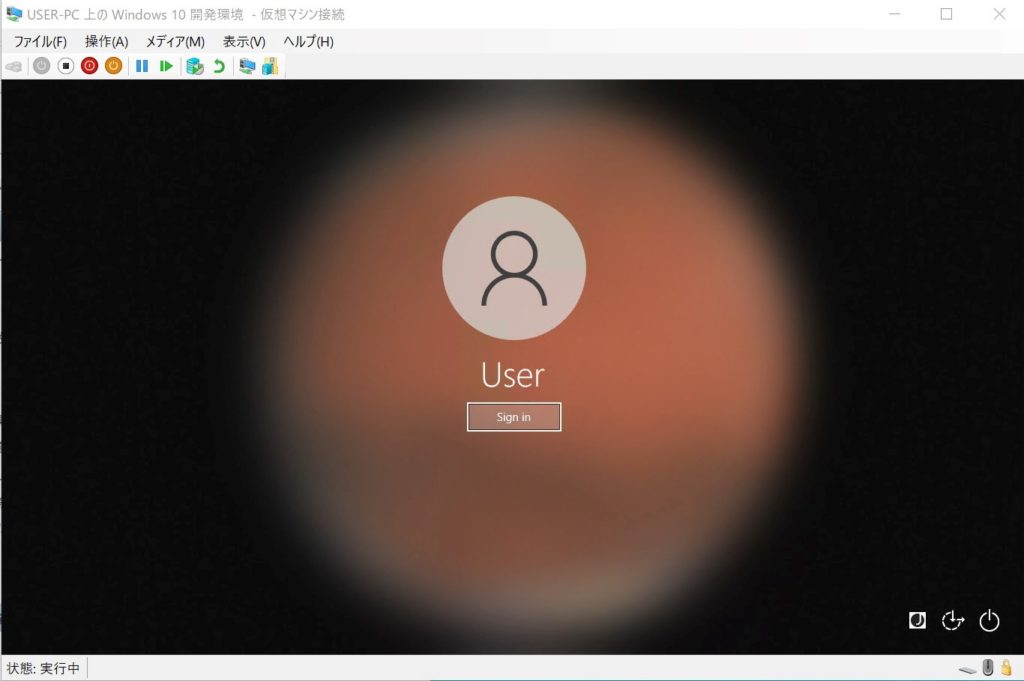
ログオンすると右下のライセンスの部分に残りの利用可能な日数が表示されています。
また、開発系のツールなどもあらかじめインストールされています。
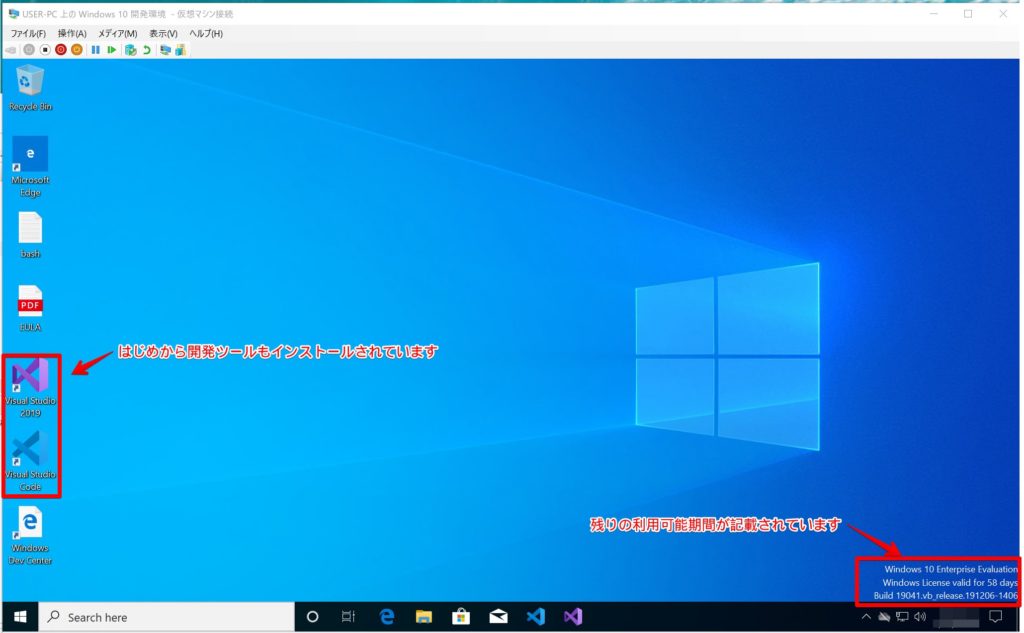
言語を日本語化へ変更する
はじめに言語を日本語に変更します。
SettingからTime&Languageを選んでDate&TimeからAdd a Languageで日本語を追加します。
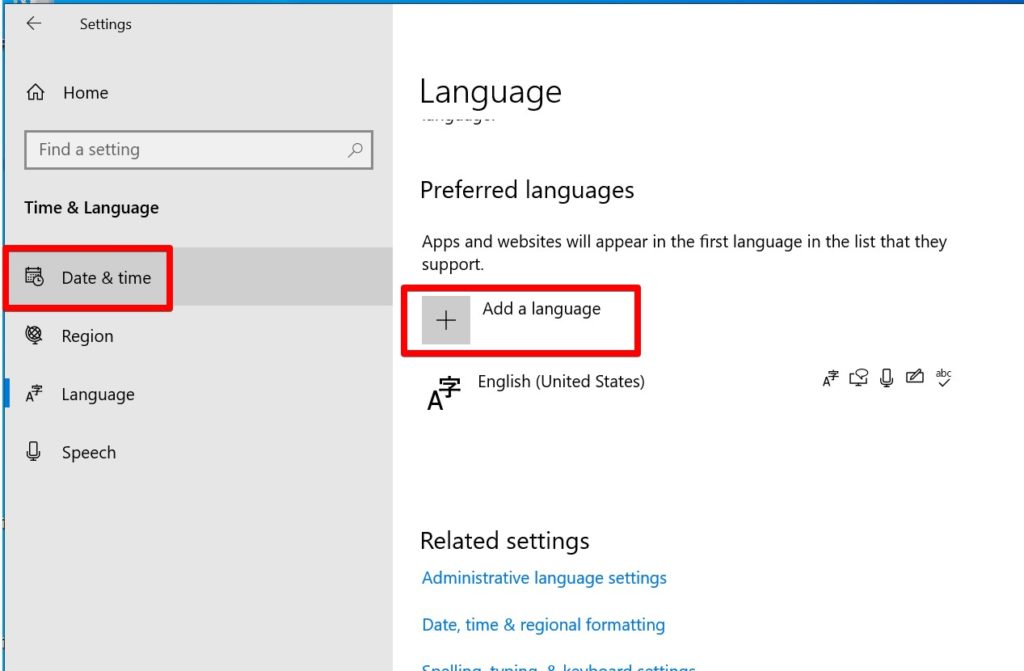
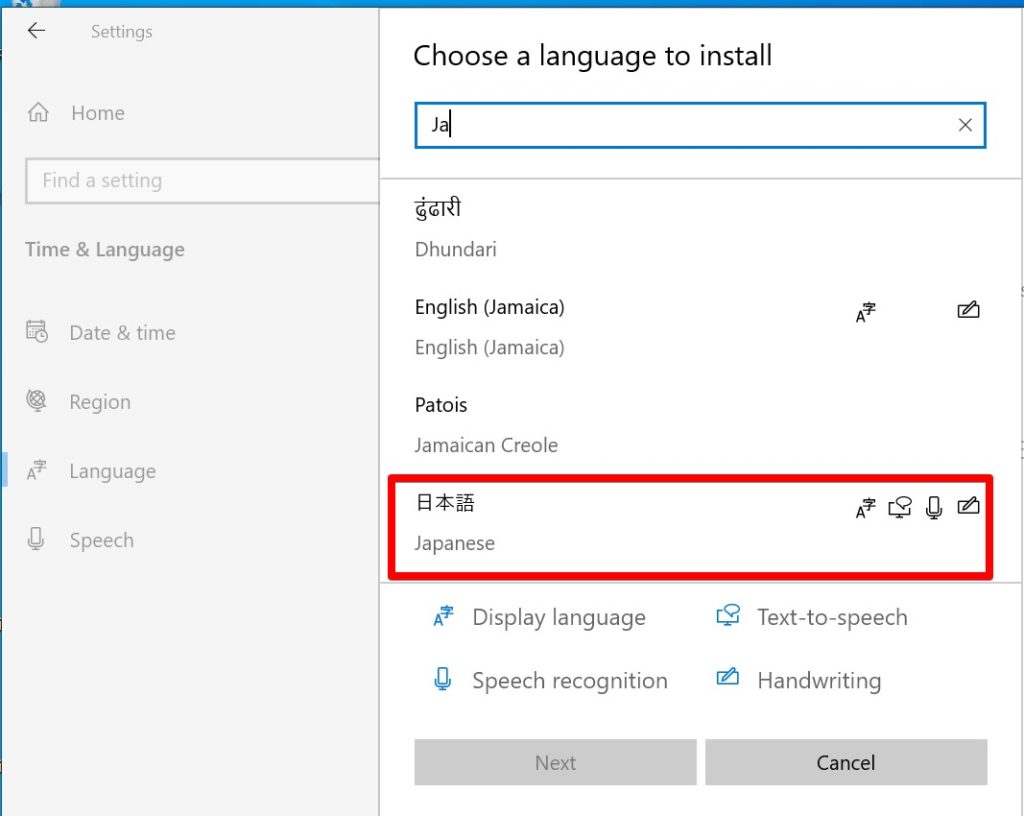
set as my Windows languageにチェックを付けます。
言語ファイルのダウウンロードが始まってインストールが終わったら再起動を求められますので、再起動します。
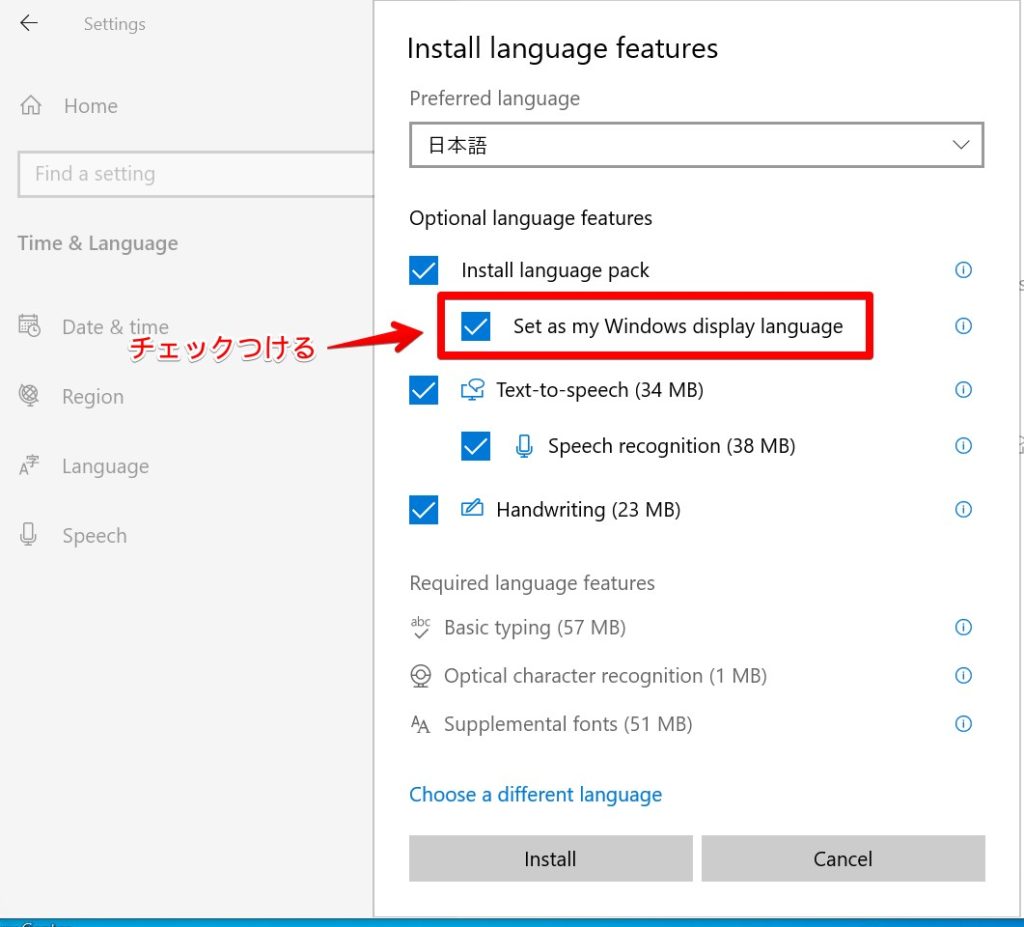
再起動すると日本語化されています。
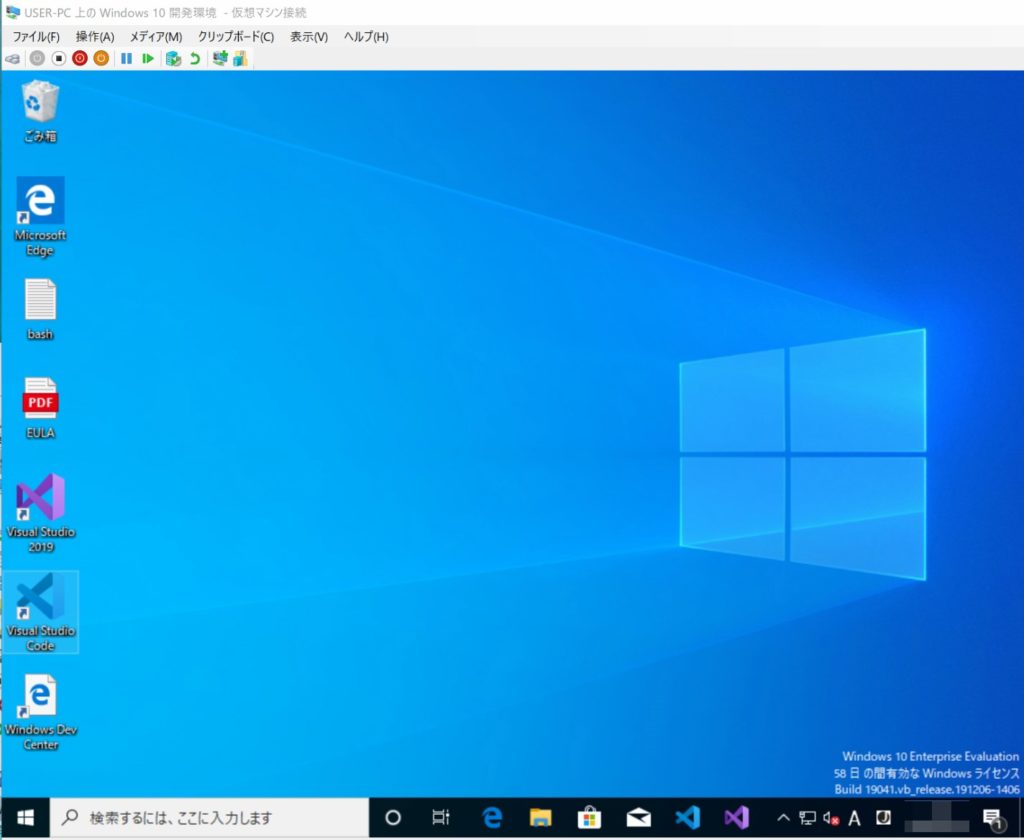
キーボード配列を日本語化する
引き続きキーボード配列を日本語化します。設定の時刻と言語→言語からキーボードを選択します。
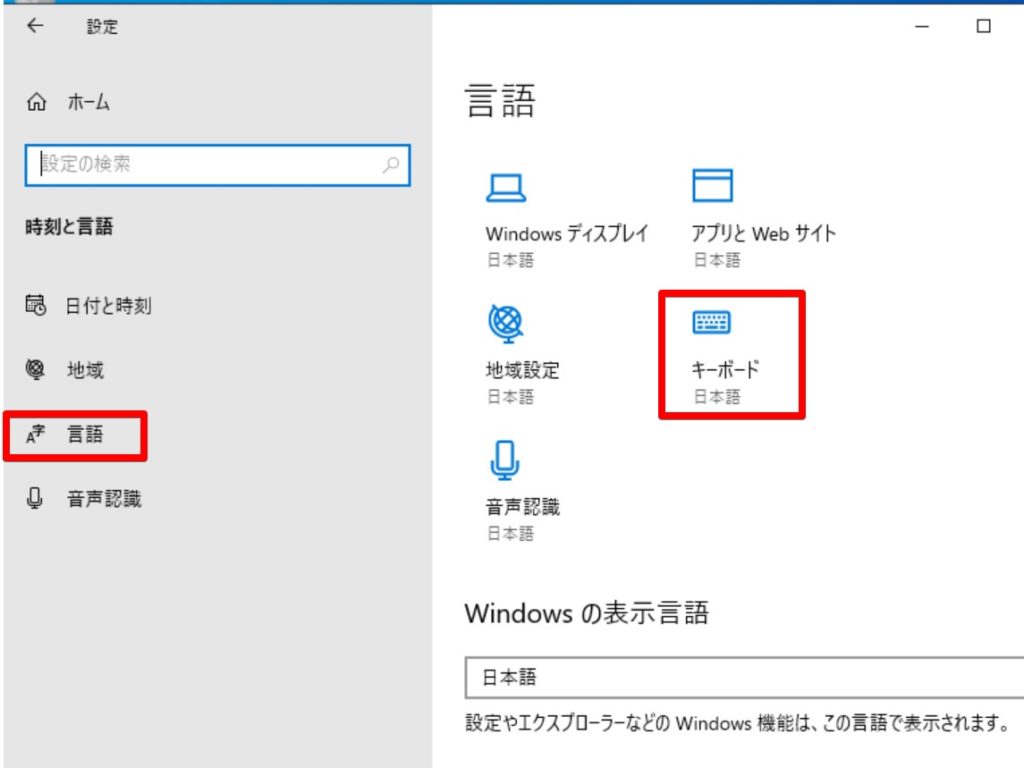
入力方式を日本語- Microsoft IMEに変更します。
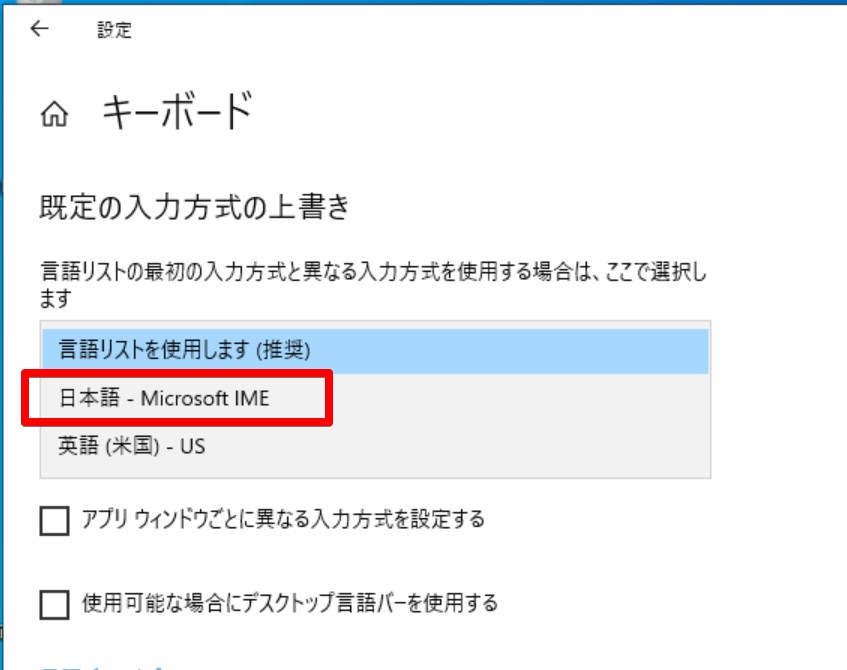
PCを再起動します。
日本語配列で入力できることを確認します。
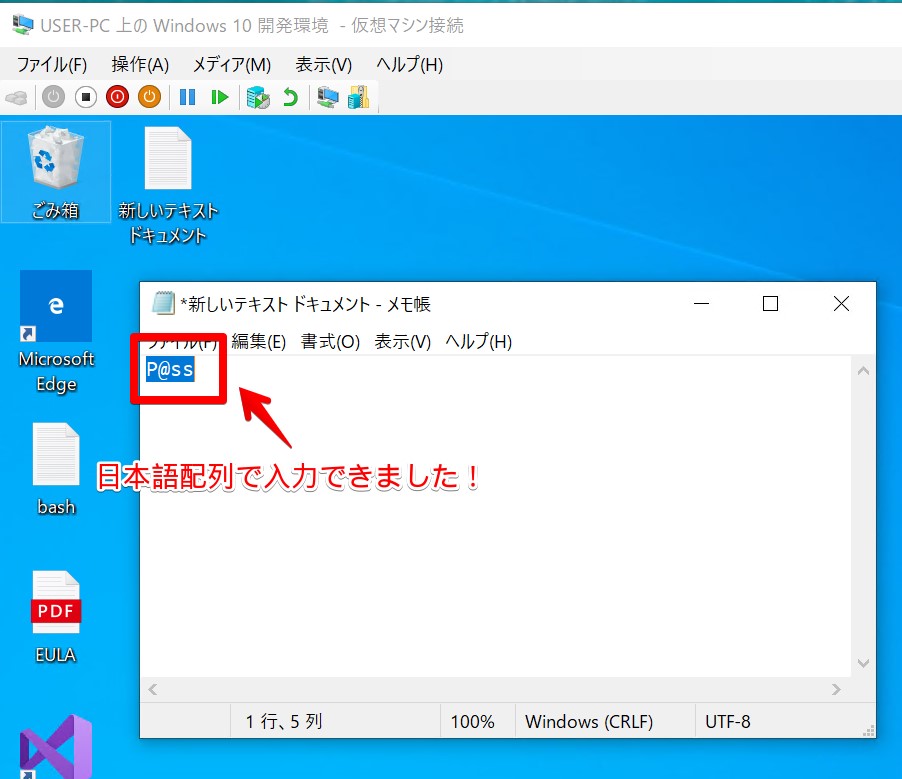
これでWindows10の開発環境が整いました。
追記
私がしばらく使っていて再起動したら英語キーボードに戻ってしまいました。
その場合には、設定からハードウェアキーボードを指定して下さい。
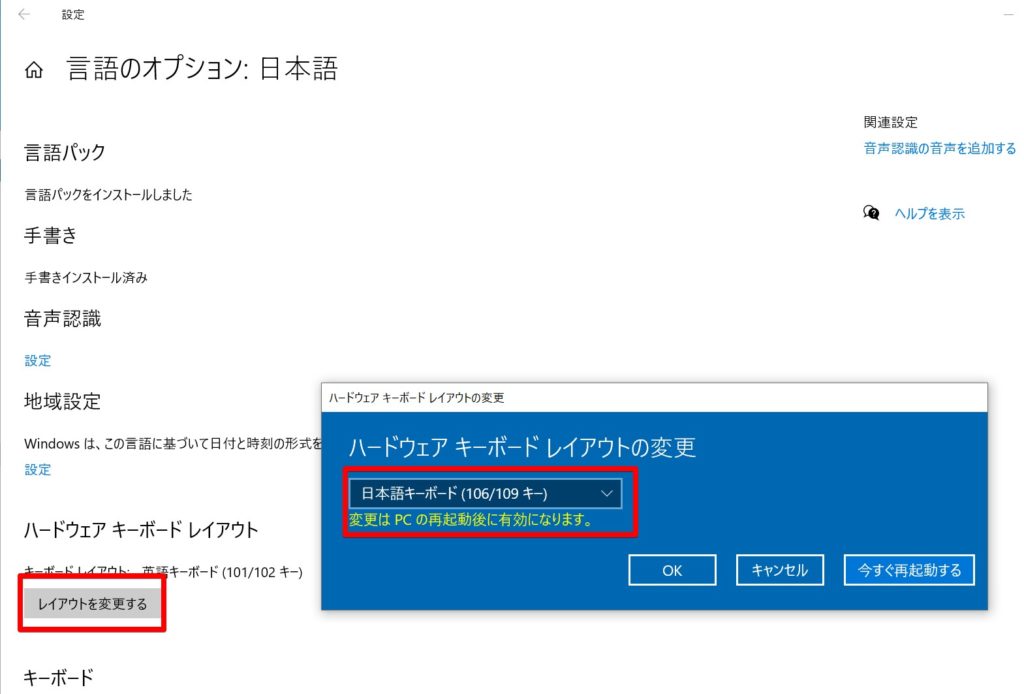
これから必要となるツールやプログラム言語などを追加していきたいと思います。
2020/10/3追記:期限が切れたマシンの期限を更新してみたら・・・
9月に期限が切れてしまったので、もう1回作り直そうと思ったのですが、ダメもとで「slmgr /rearm」コマンドを打ってみたら、良いのか悪いのかはともかく期限が更新されました・・・
ただ、残りの期限リセット回数はあと1回と表示されてます。
「slmgr /rearm」を打つ前の回数を確認してなかったのですが、最大90×3の270日?は利用できるかもしれませんね。
もちろん利用ライセンスに従って利用しましょう。
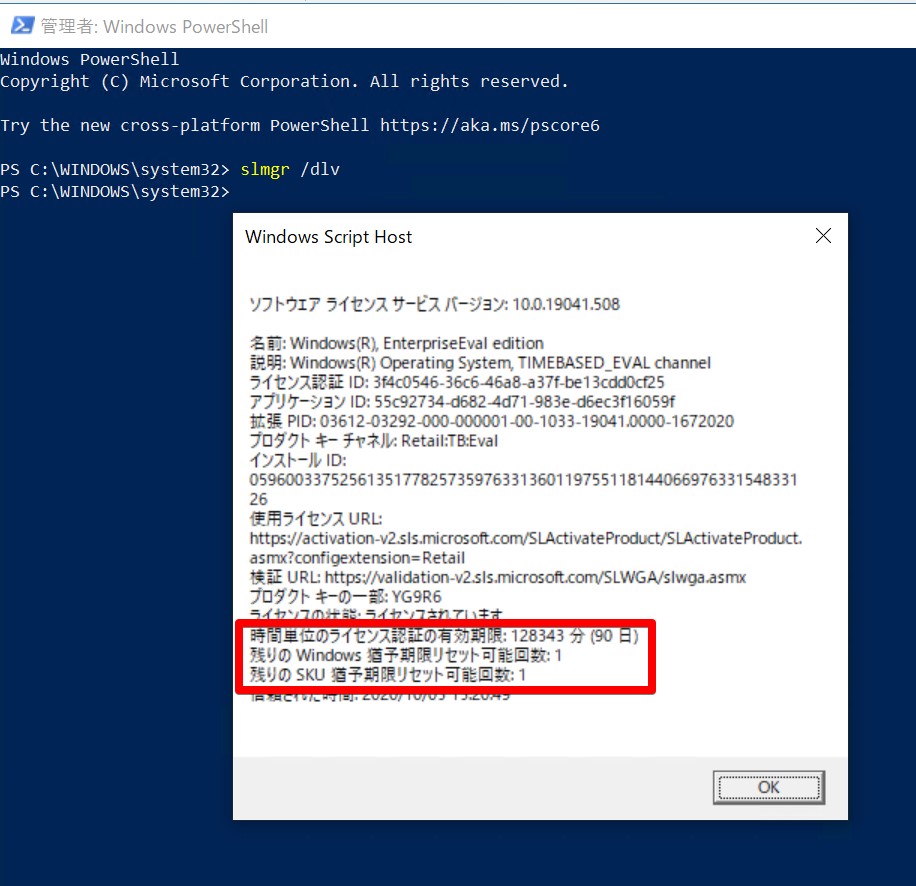
以前に紹介したWindowsServerの評価版の延長と同じやり方です。
今回は以上となります。
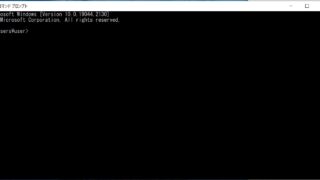
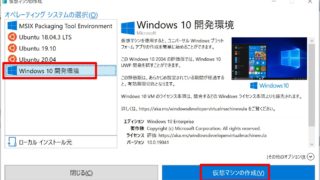

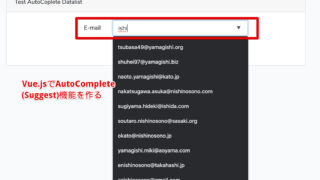



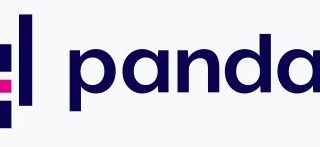




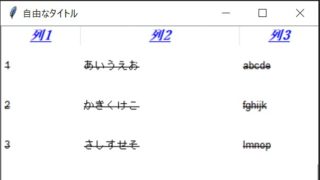


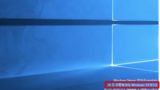
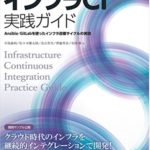
コメント
[…] Windows 10のHyper-V機能には、「クイック作成」で作成できる仮想環境として「Windows 10開発環境」が用意されています。これは、利用期限が付いているWindows 10を手軽にインストールできるも […]