前回の記事ではWindowsServerにJenkinsをインストールが完了しました。
https://syachiku.net/jenkins-install/
引き続き、Jenkinsを活用するためにテストを行います。
今回はジョブを作成して、簡単なPowerShellスクリプトを実行し、正しく動作することを確認します。
1. 新しいジョブを作成
最初に、Jenkinsで新しいジョブを作成します。
新規ジョブ作成をクリックします。
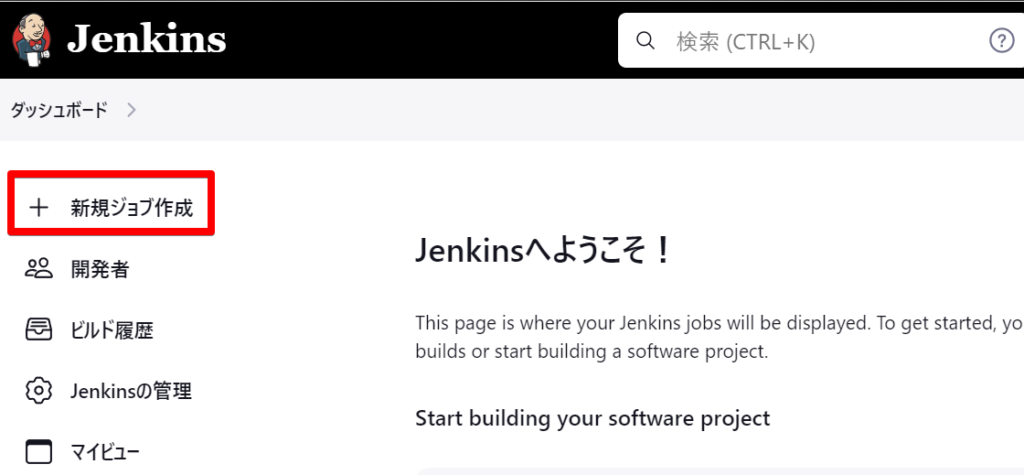
ジョブに名前を付けます。例として「PowerShellTest」を入力します。
フリースタイル・プロジェクトを選択します。
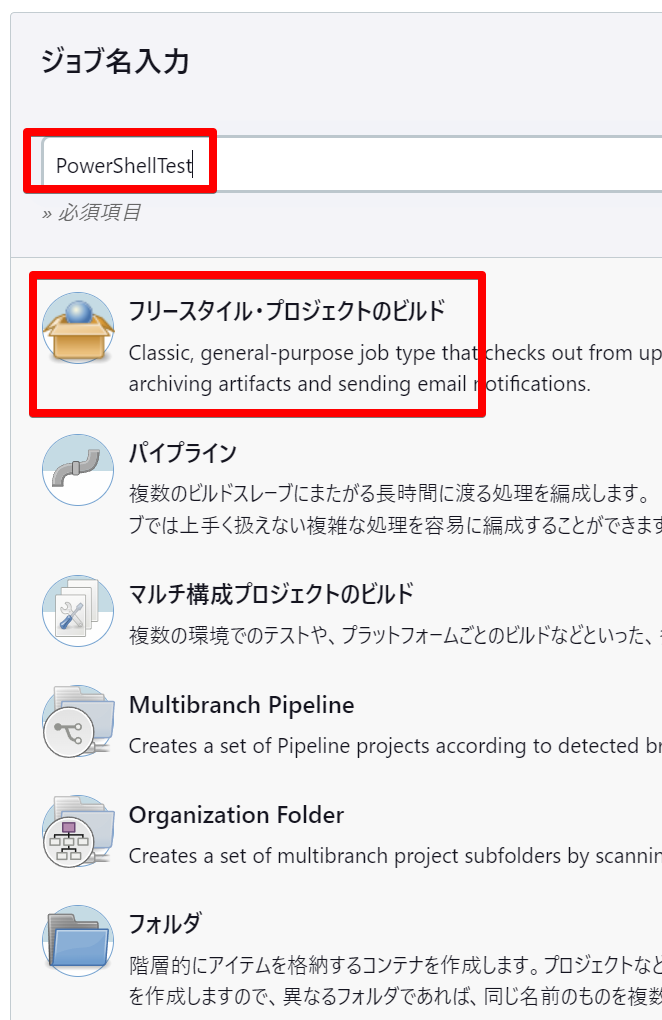
2. ビルドステップを設定
ジョブを作成したら、次に実行するスクリプトを設定します。
ジョブ設定ページで、ビルドセクションまでスクロールします。ビルド手順の追加をクリックし、「Windowsのバッチコマンドの実行」を選択します。
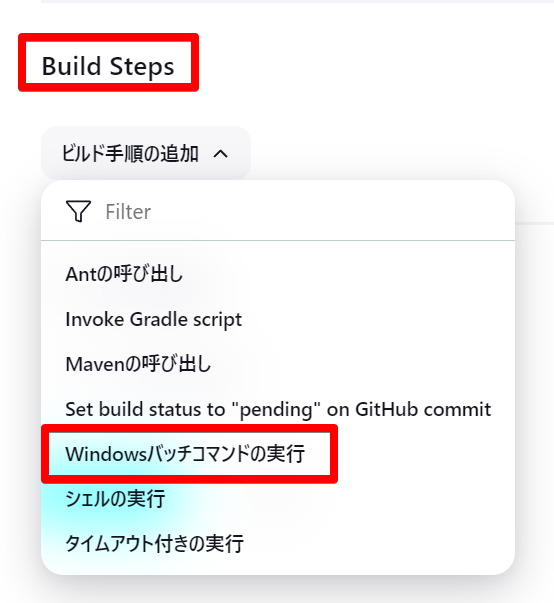
以下のPowerShellスクリプトを追加します。
powershell -Command "Write-Output 'Hello, Jenkins!'"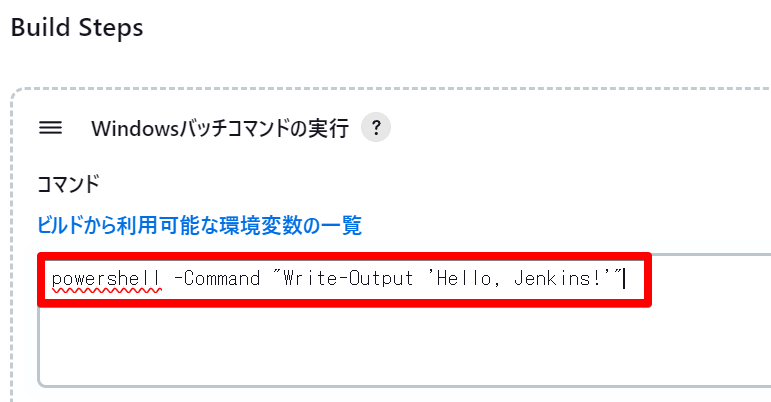
ジョブを保存します。
3. ジョブを実行
ジョブダッシュボードに戻り、「ビルド実行」をクリックします。
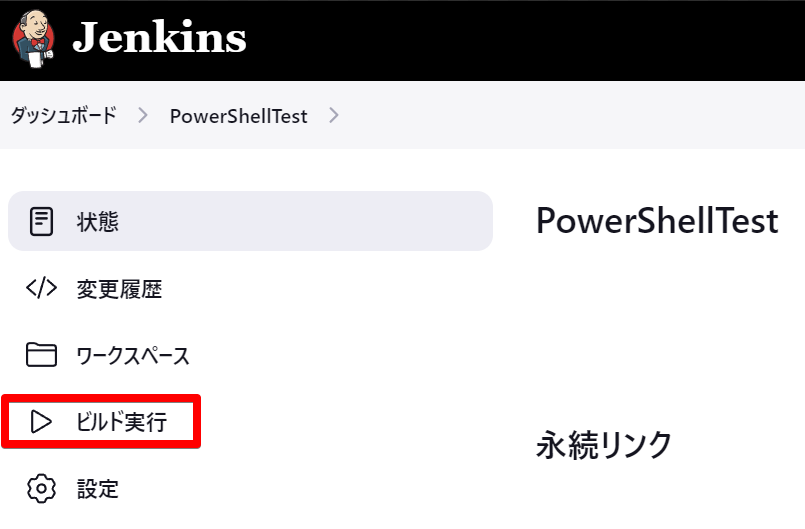
ビルドが完了すると、ビルド履歴に新しいエントリが表示されます。
次にビルド番号をクリックします(例:#1)。
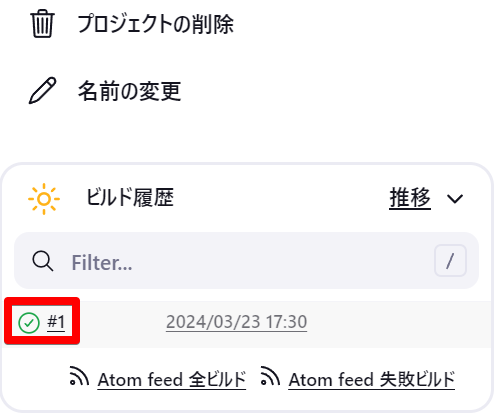
さらに、「コンソール出力」をクリックして、スクリプトの結果を確認します。
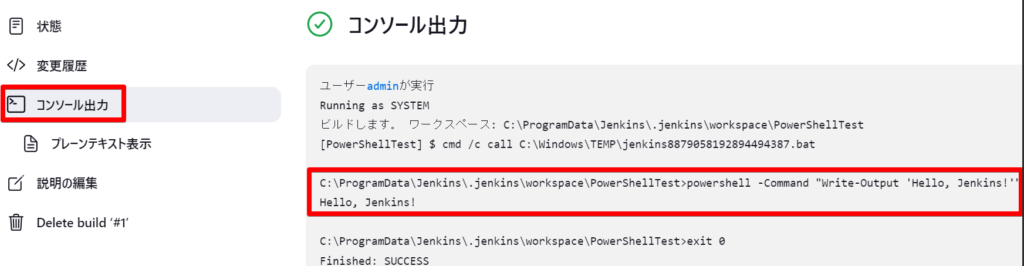
これでジョブが正常に動作していることが確認できました!!
今回は以上となります。

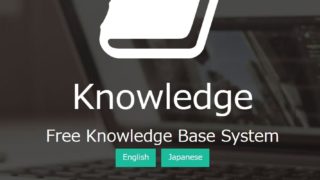



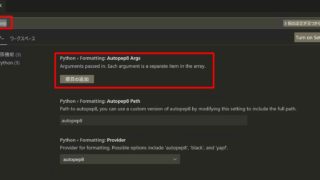


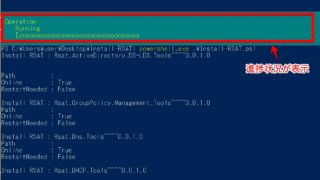








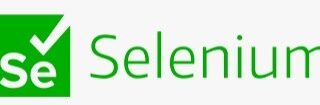
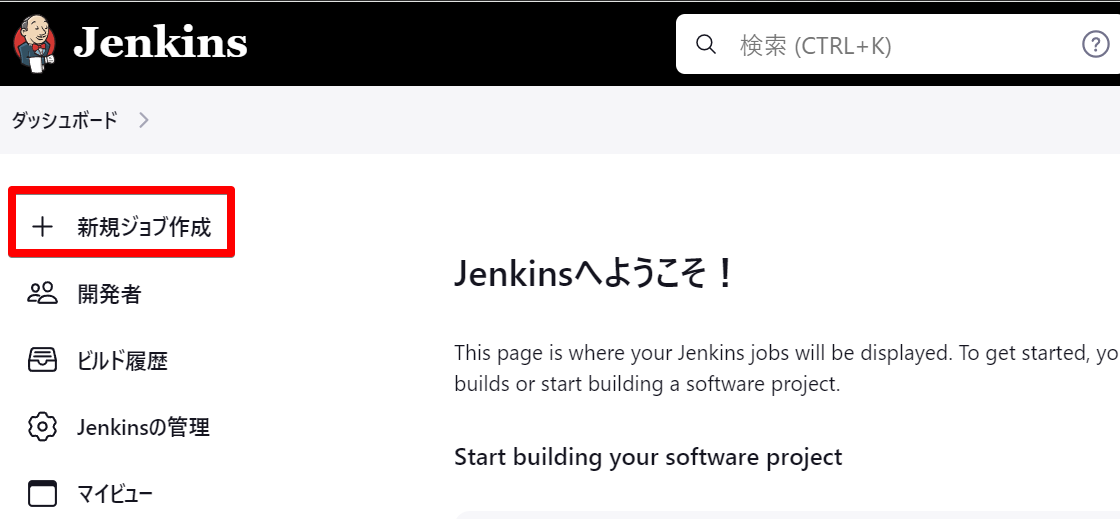
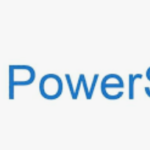

コメント