これまでで取得した独自ドメインをエックスサーバ上のレンタルサーバで利用することができる様になりました。
今回はエックスサーバへWordpressをインストールします。
エックスサーバにはレンタルサーバへ簡単にWordpressをインストールする機能がありますのでそれを利用します。非常に簡単にWordpressがインストールできます。
簡単インストールからWordpressをインストール
エックスサーバのサーバパネルにログオンします。
ログオンしたら左下に示される設定対象ドメインに独自ドメインを設定します。独自ドメインを選択したら「Wordpress簡単インストール」をクリックします。
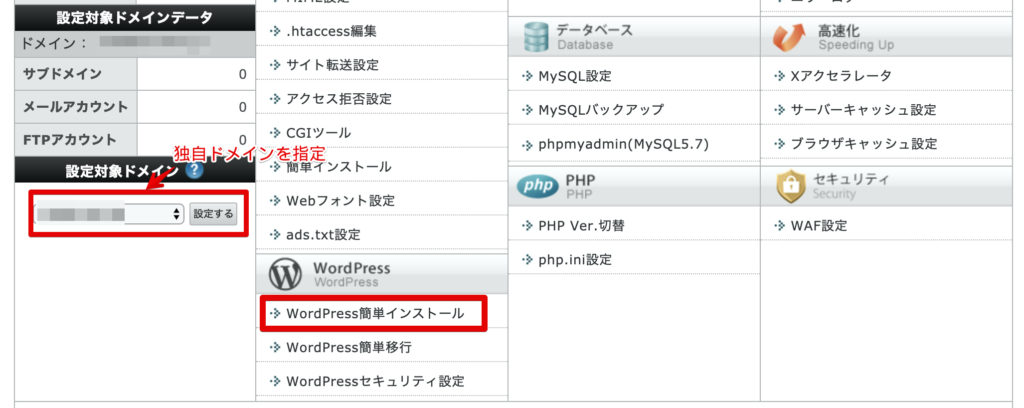
次に「WordPressインストール」をクリックしてブログに必要な項目を入力します。ここで入力した情報はWordpressをインストールした後にも変更できます。
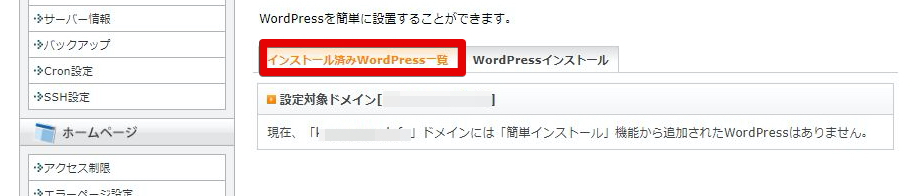
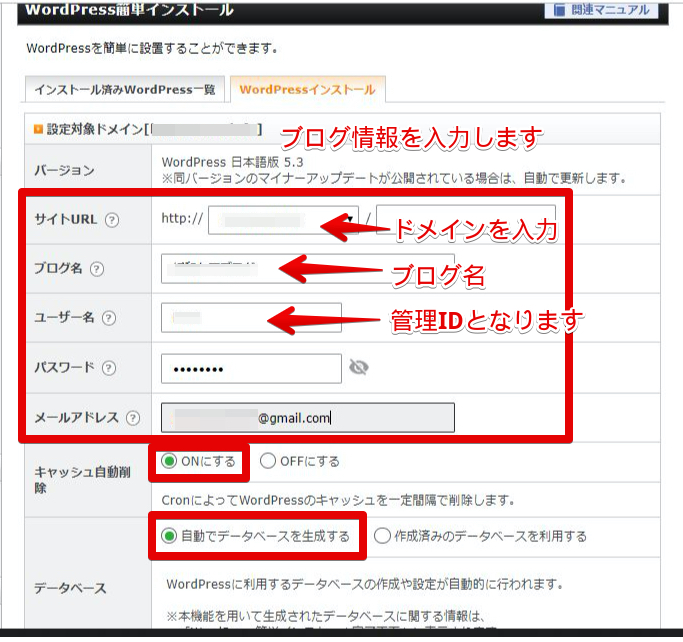
確認して WordPressをインストールします。
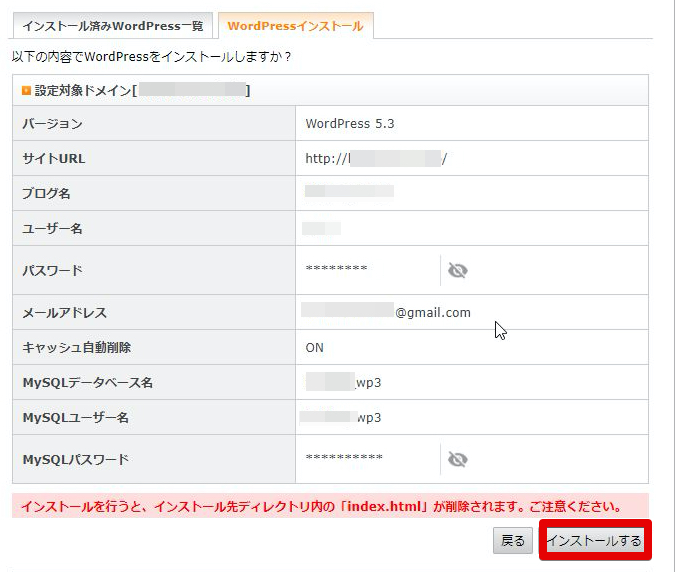
WordPressのインストールが完了します。管理画面URLはお気に入りに登録しておいてください。
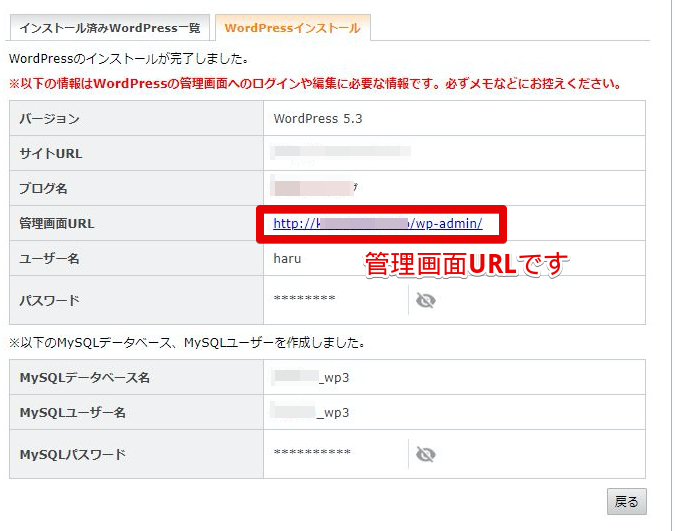
WordPress管理コンソールへのアクセス
管理画面コンソールURLにアクセスしてページが表示されればWordpressのインストールは完了です。
もし「サイトが見つかりません」と表示された場合にはネームサーバの情報が伝搬されていない可能性があります。1日ほど待ってから再度試してみてください。
これでブログ開設が完了しました。次は最低限やっておいた方がよいと思われるWordpressの初期設定およびオススメプラグイン、テーマの導入について説明します。
今回は以上になります。
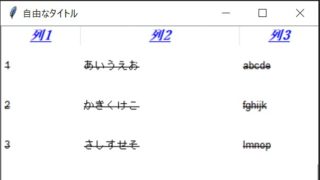



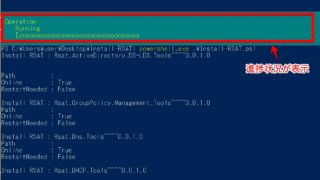


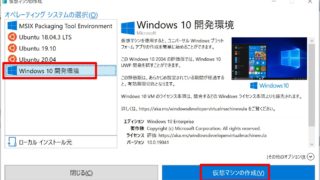
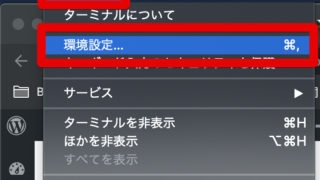


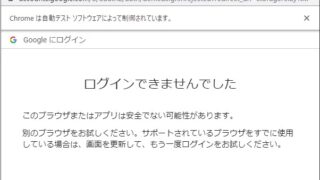
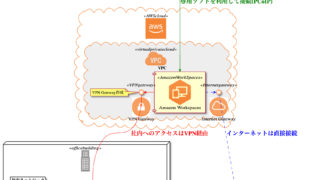
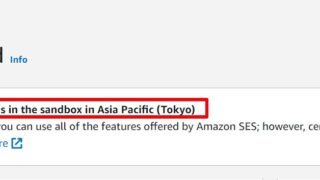

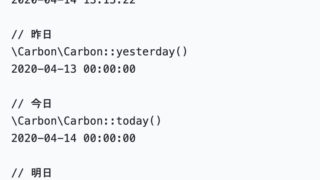

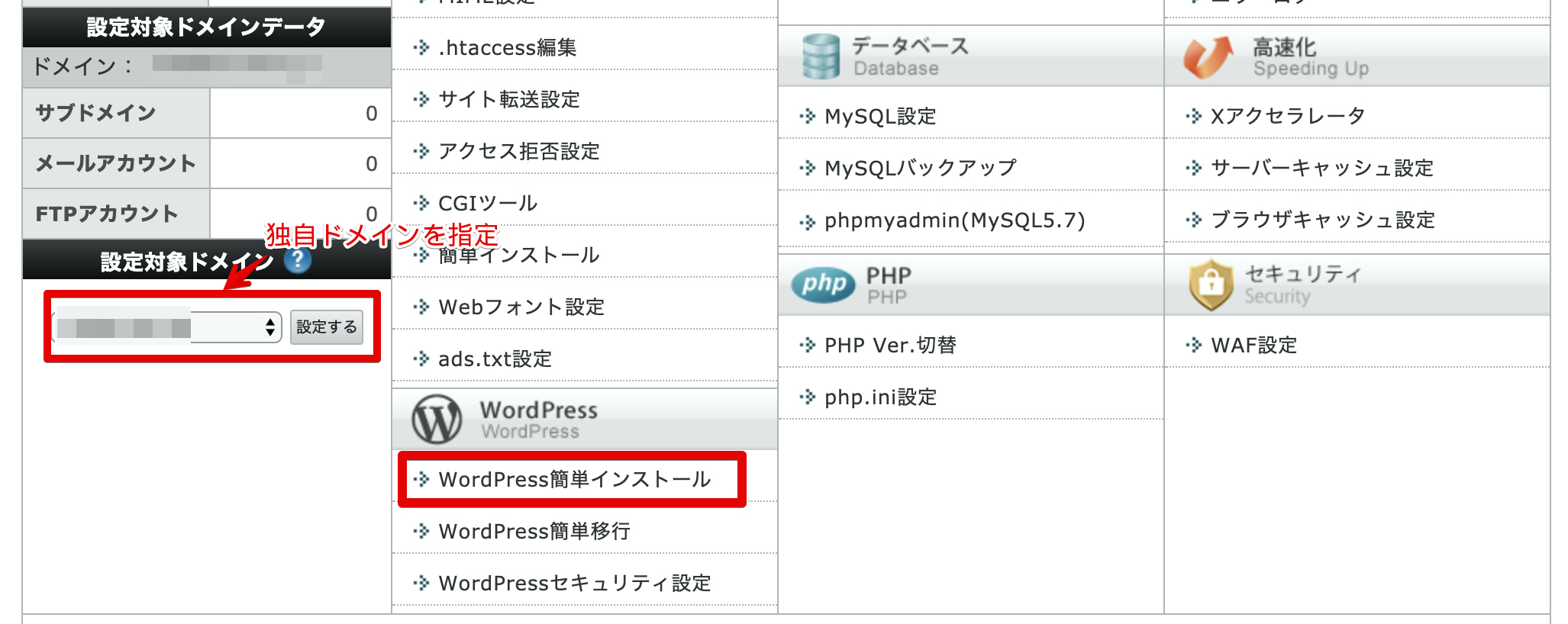

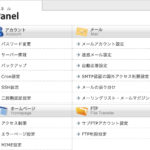
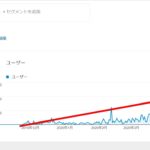
コメント