Windowsには、生産性を向上させる隠れた機能がたくさんあります。この記事では、特に便利な 仮想デスクトップ、クリップボード履歴、スナップ機能 の3つを活用する方法をご紹介します!
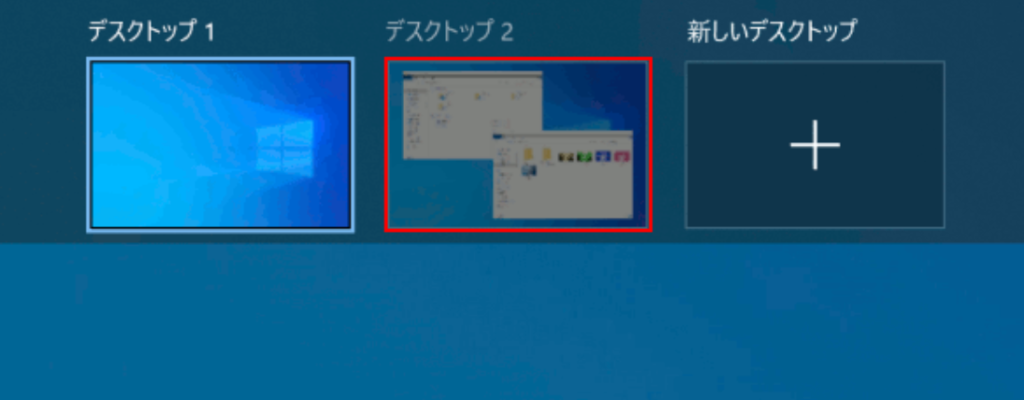
1. 仮想デスクトップの活用方法
仮想デスクトップを利用することで、作業内容ごとにデスクトップを分けて効率よく作業できます。以下のショートカットを覚えておきましょう。
- Win + Ctrl + D
新しい仮想デスクトップを作成。 - Win + Ctrl + → / ←
仮想デスクトップ間を移動。 - Win + Ctrl + F4
現在の仮想デスクトップを閉じる。 - Win + Tab
仮想デスクトップの一覧を表示。さらに、タスクビューからデスクトップを追加・切り替えが可能です。
活用例
- 仕事用と趣味用にデスクトップを分ける。
例: デスクトップ1にはExcelやメールを配置、デスクトップ2には動画やゲームを配置して切り替えながら作業。 - プロジェクトごとにデスクトップを作成。
例: プロジェクトA用のデスクトップでは資料やブラウザ、プロジェクトB用ではデザインツールを配置。
2. クリップボード履歴の活用方法
Windows 10以降のクリップボード履歴機能を使えば、複数のコピー内容を一時保存し、必要に応じて再利用できます。
- Win + V
クリップボード履歴を表示。過去にコピーした内容を確認して再利用可能です。
活用例
- 定型文を簡単に使い回す。
例: メールやチャットでよく使う挨拶文や署名を履歴に保存しておく。 - 複数のコピー内容をまとめて活用。
例: コピーしたテキストや画像を後から選択して順番に挿入。 - 複数デバイスでの履歴共有(設定で有効化)。
例: 同じMicrosoftアカウントでログインしているデバイス間でクリップボードを共有。
3. スナップ(ウインドウの整理)機能の活用方法
スナップ機能を使うと、複数のウィンドウを効率的に整理し、作業領域を最大限に活用できます。
- Win + → / ← / ↑ / ↓
ウィンドウを画面の各位置にスナップ。
例: Win + → で右半分にスナップ、Win + ↑ + → で右上に配置。
活用例
- リサーチと執筆を同時に行う。
例: 左側にWord、右側にブラウザを配置して、リサーチしながら文章作成。 - 会議中に複数資料を確認。
例: 下半分にZoomを配置し、上半分で資料を開いて画面共有をスムーズに行う。 - マルチディスプレイ環境での整理。
例: メインモニターに作業用アプリをスナップ、サブモニターに参照資料をスナップ。
まとめ
- 仮想デスクトップで作業内容を切り替えて集中力を高める。
- クリップボード履歴で繰り返し作業を効率化。
- スナップ機能で作業領域を最大限に活用する。
これらのショートカットを覚えるだけで、Windowsをさらに便利に使いこなせます。ぜひ、日常の作業で試してみてください!
今回は以上です。
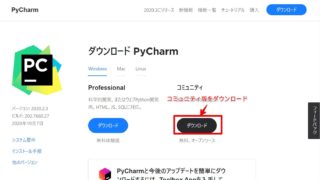
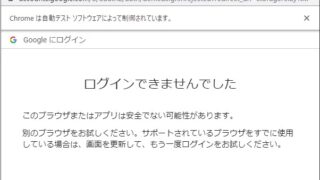


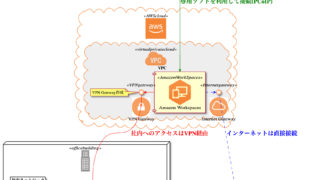

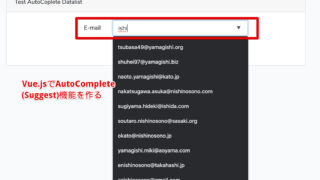




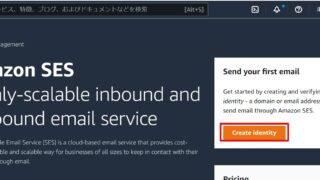





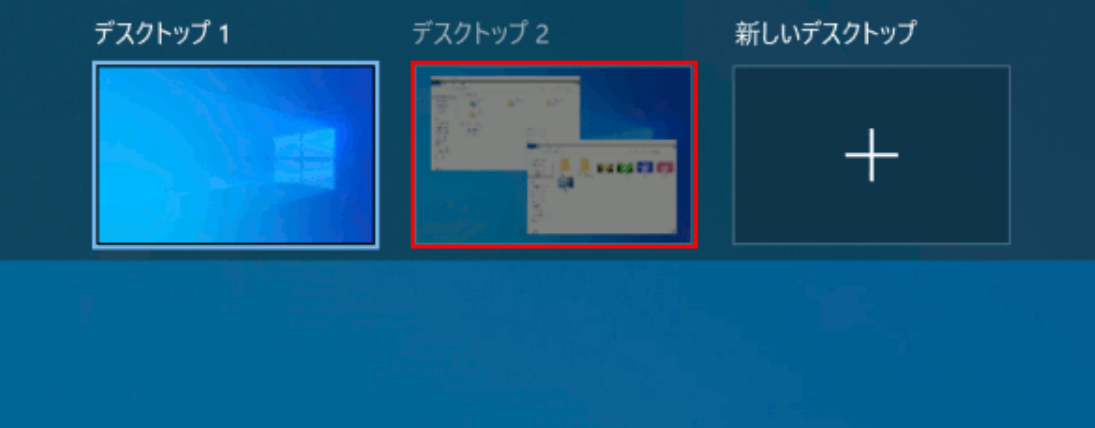
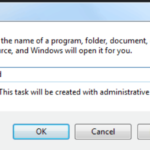
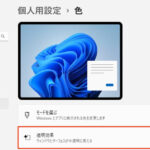
コメント