Windows ServerにJenkinsをインストールする手順についてメモします。
Windows用のJenkinsインストーラを使用し、基本的な設定を行ってJenkinsを稼働させます。
前提条件
- Windows Serverがセットアップされ、インターネットに接続されていること。
- 管理者権限を持つユーザーでログインしていること。
ステップ0: Javaをインストール
javaのサイトからjavaをダウンロードしてインストールします。
8などの古いバージョンでは動作しません。Jenkinsでは11, 17と21がサポート対象になるためダウンロードする際は注意してください。
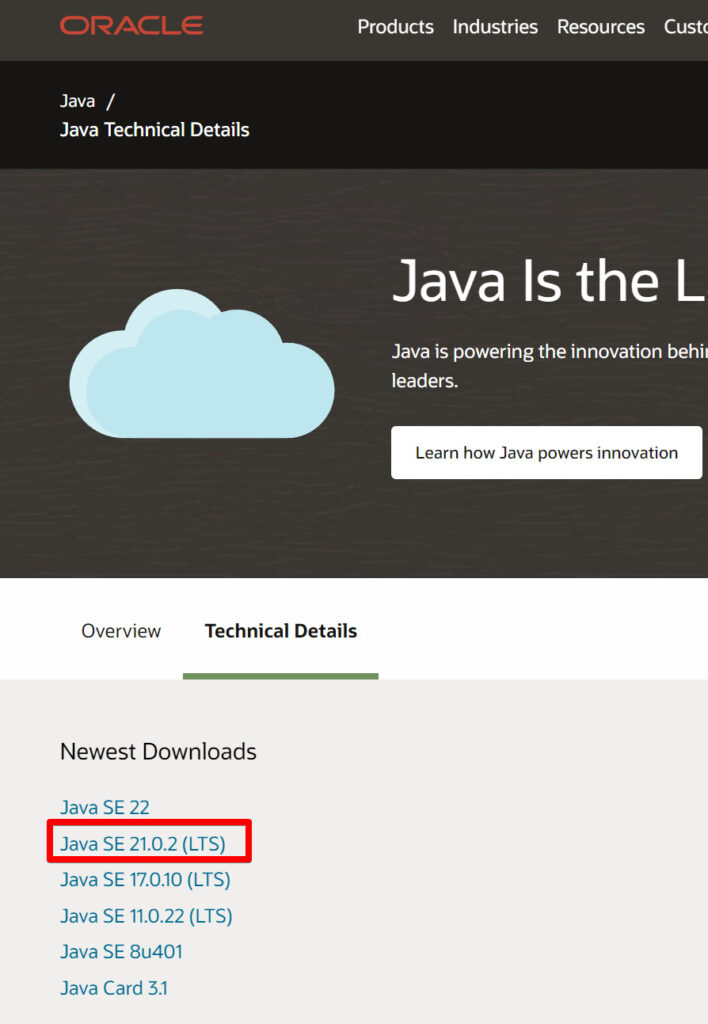
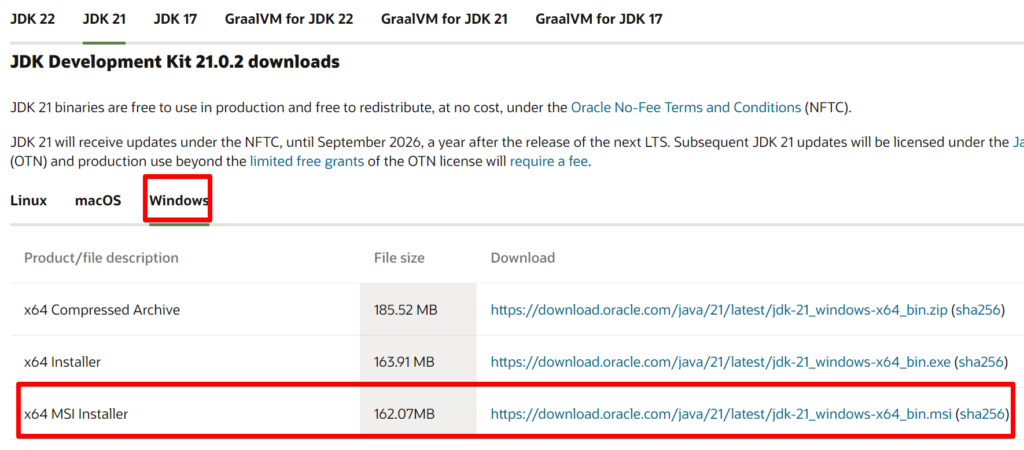
ステップ1: Jenkinsのインストーラをダウンロード
1.Jenkinsの公式ウェブサイト(https://www.jenkins.io/)にアクセスします。
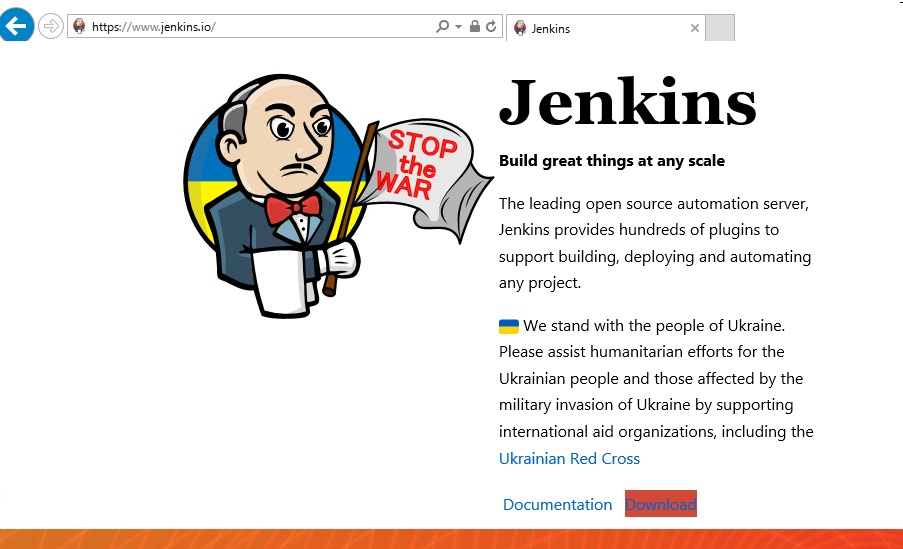
2.「Download」セクションから「Windows」を選択し、JenkinsのWindowsインストーラをダウンロードします。
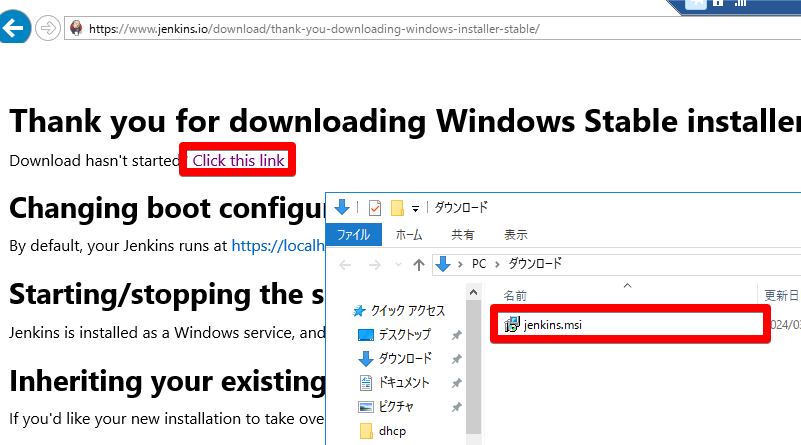
ステップ2: Jenkinsのインストール
- ダウンロードしたインストーラ(
jenkins.msi)を実行します。 - インストーラの指示に従って、Jenkinsのインストールを進めます。インストール中にポート番号(デフォルトは8080)やインストール先のディレクトリを設定できます。
- インストールが完了したら、「Finish」をクリックしてインストーラを閉じます。
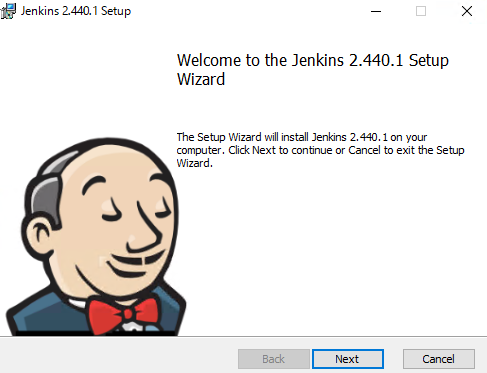
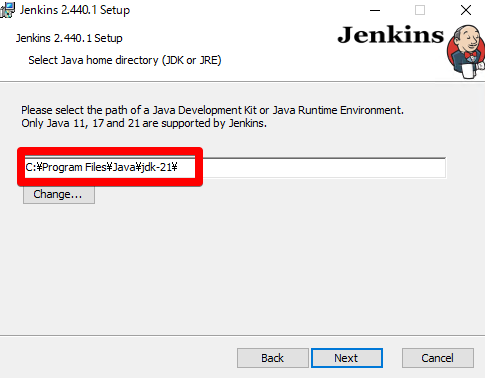
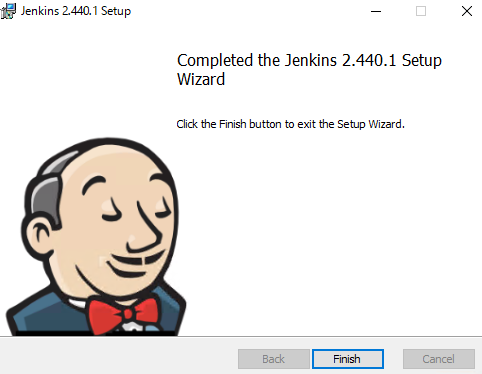
ステップ3: Jenkinsの初期設定
インストール後、自動的にブラウザが開き、Jenkinsの初期セットアップ画面が表示される場合があります。表示されない場合は、ブラウザを開き、http://localhost:8080にアクセスします。
初期管理者パスワードの入力を求められます。このパスワードは、Jenkinsのインストールディレクトリ内の「secrets/initialAdminPassword」ファイルに記載されています。ファイルを開き、パスワードをコピーしてブラウザに貼り付けます。
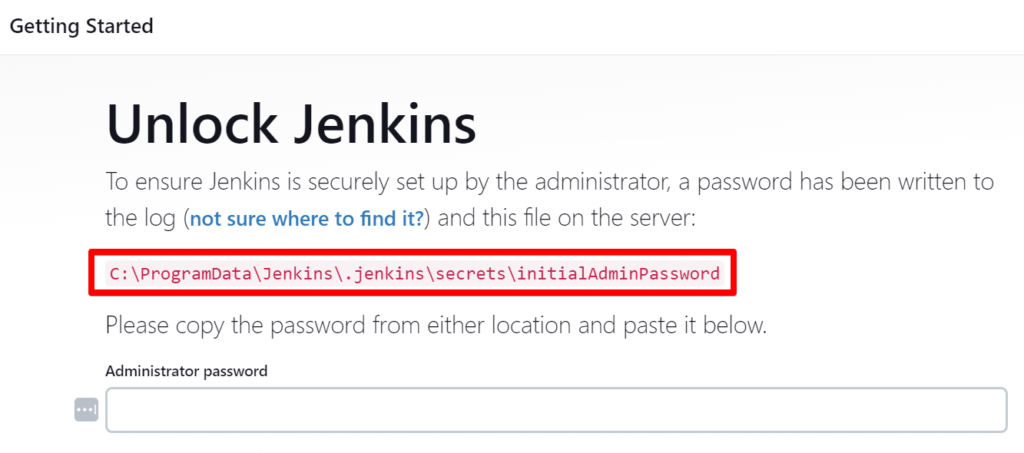
「Install suggested plugins」を選択するか、「Select plugins to install」を選んでカスタムでプラグインを選択します。「Install suggested plugins」を選択するのが簡単で初心者におすすめです。
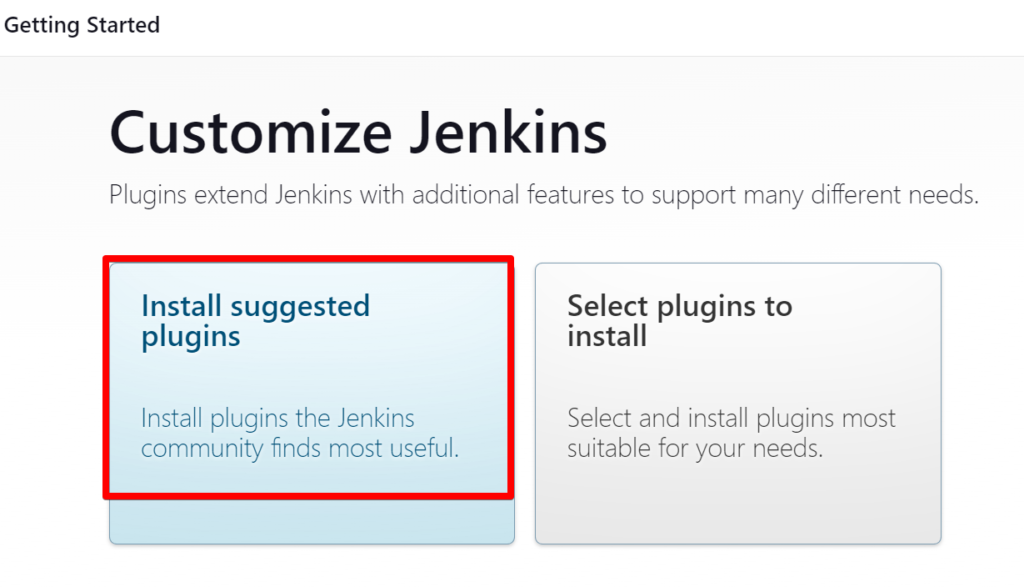
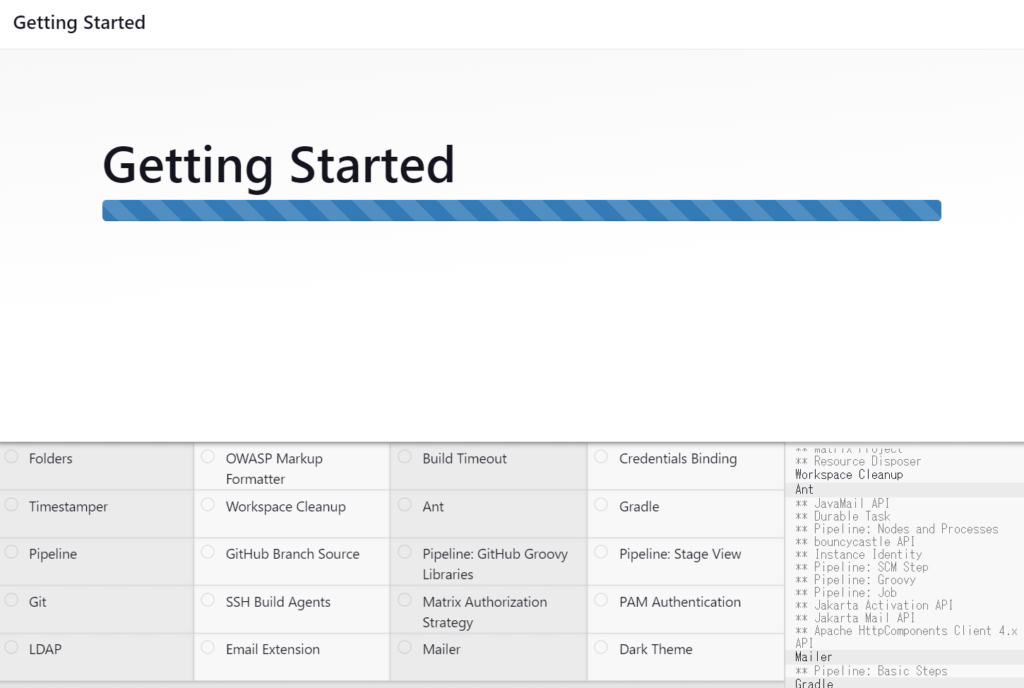
プラグインのインストールが完了したら、管理ユーザーを作成するよう求められます。ユーザー名、パスワード、フルネーム、Eメールアドレスを入力し、「Save and Continue」をクリックします。
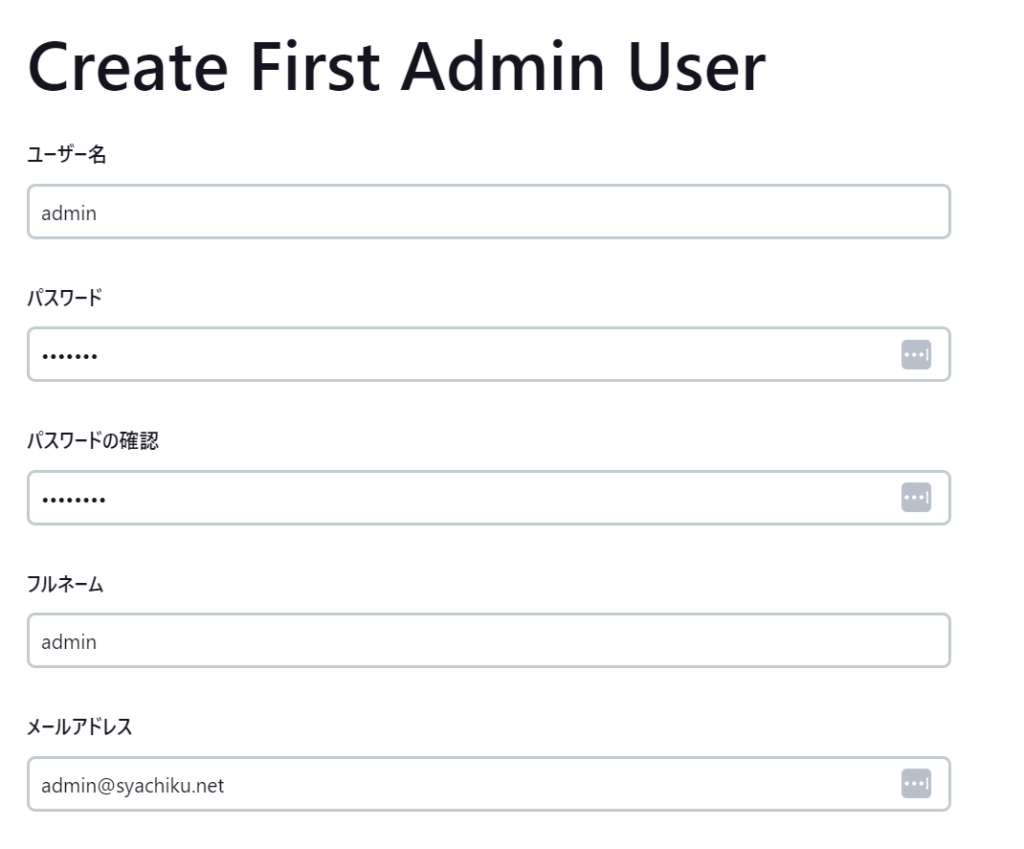
次に、JenkinsのURLを設定します。デフォルトの設定で問題なければ、「Save and Finish」をクリックします。
「Start using Jenkins」をクリックして、Jenkinsのダッシュボードに移動します。
ステップ4: Jenkinsの動作確認
Jenkinsのダッシュボードが表示されれば、インストールは成功です。ここからジョブの作成、ビルドの実行、プラグインの追加など、Jenkinsの様々な機能を利用できます。
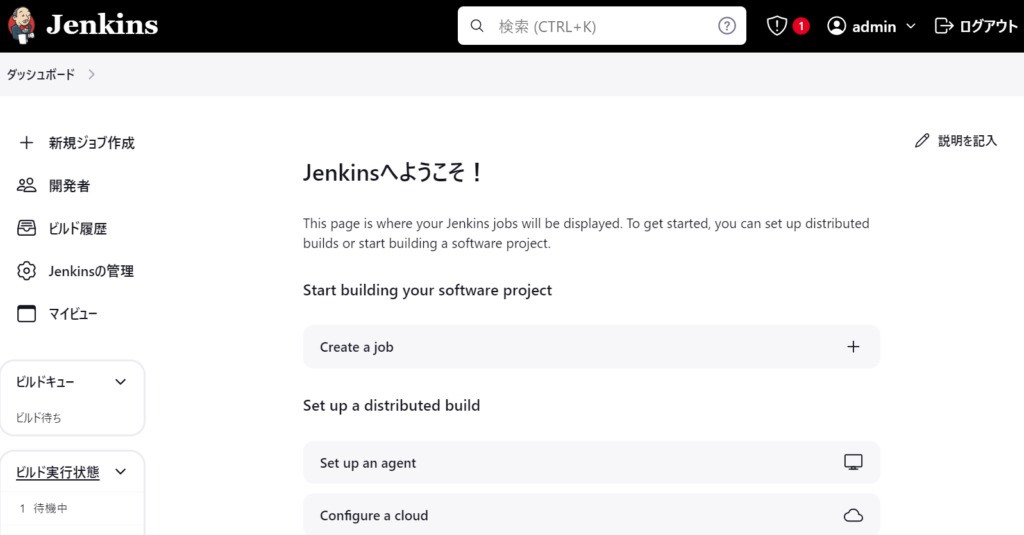
注意点
- Jenkinsを実行するにはJavaが必要です。Jenkinsインストール前にJavaがインストールされていることを確認してください。
- セキュリティソフトウェアやファイアウォールがポート8080の通信をブロックしていないことを確認してください。
これでWindows ServerにJenkinsをインストールする基本的な手順は完了です。Jenkinsを使用してCI/CDパイプラインの構築や自動化タスクの管理を行うことができます。
今回は以上です。

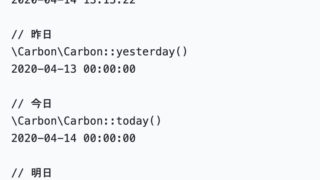

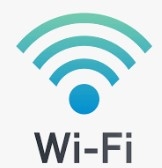






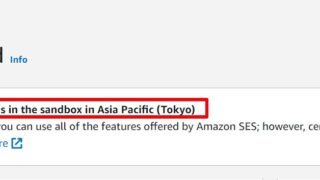
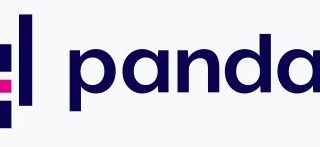






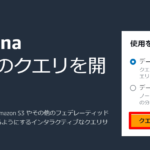
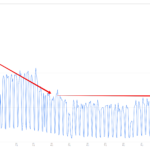
コメント