Google ChromeやMicroSoft Edgeでは、フォームなどのIDとパスワードを自動的に記録することができるため、2回目からは入力せずにログオンをする事ができます。
これは非常に便利な機能なのですが、場合によってはパスワードを保存したくない事もあります。
例えば、企業において共有PCや貸出PCなどを利用している場合などです。
その場合は他人ユーザのIDとパスワードが保存されてしまうことがあります。
そこで、今回はChromeとEdgeでパスワードを保存しないように設定する方法について紹介します。
また、利用者側で簡単に設定を戻すことができないように、手動ではなくレジストリ経由での設定方法についても合わせて紹介します。
1. Chromeでパスワード保存を無効化する方法
1.1. 手動での変更方法
[設定]->[自動入力]を開くと「パスワードを保存できるようにする」という設定箇所があります。これを無効化することで自動的にパスワードを保存しなくなります。
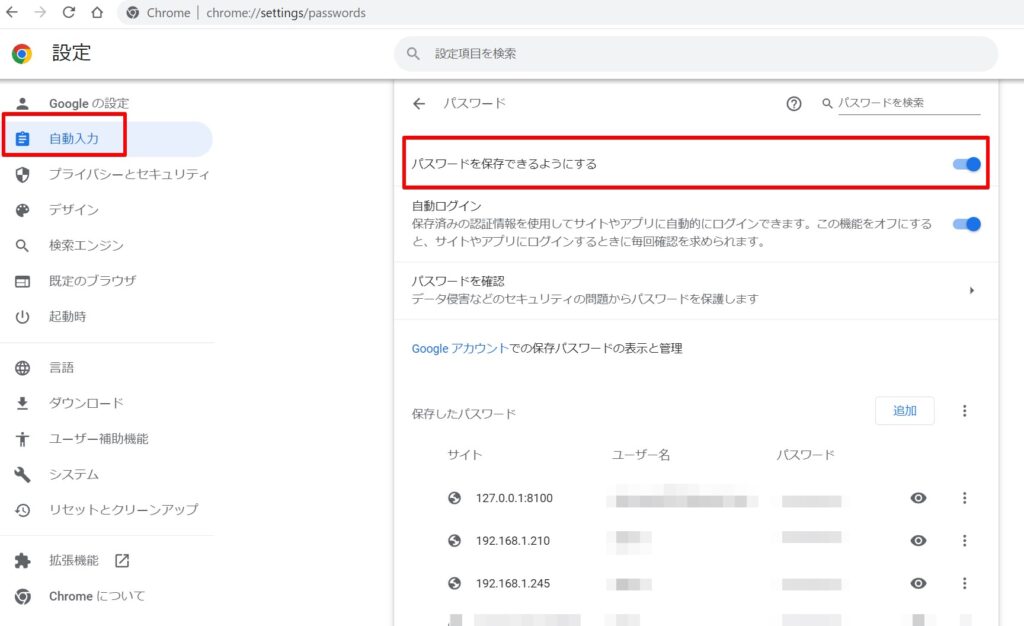
1.2. レジストリでの変更方法
次にレジストリで設定を変更する方法です。
regeditからレジストリエディタを開きます。HKEY_LOCAL_MACHINE\SOFTWARE\Policies\Google\Chromeを開きます。が、Policiesの下にGoogleのフォルダなどがないので作成が必要であったり少し面倒です。
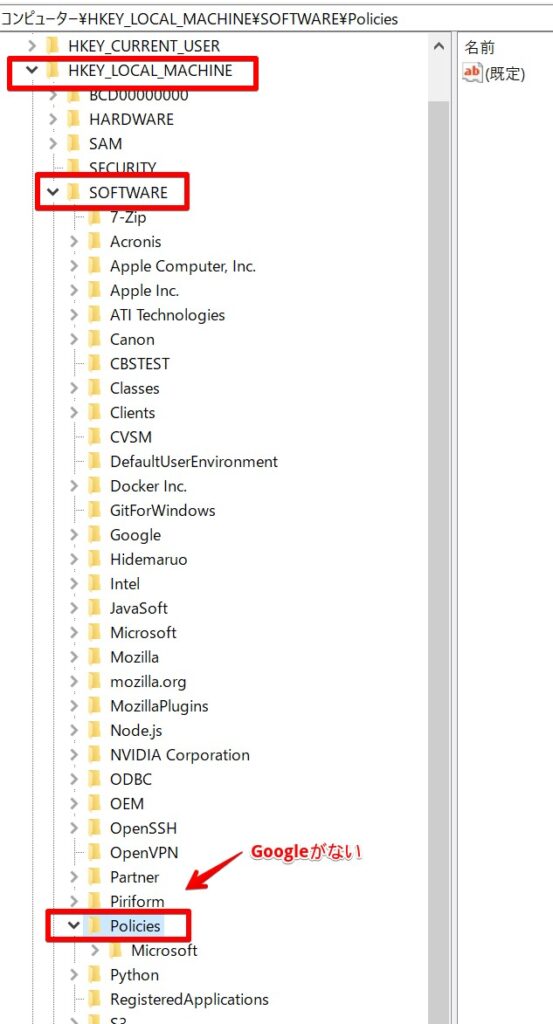
そこで、以下のコードを ChromeDisablePasswd.reg などのファイルをメモ帳などで保存してから、ファイルをダブルクリックでレジストリを設定します。
Windows Registry Editor Version 5.00
[HKEY_LOCAL_MACHINE\SOFTWARE\Policies\Google\Chrome]
"PasswordManagerEnabled"=dword:00000000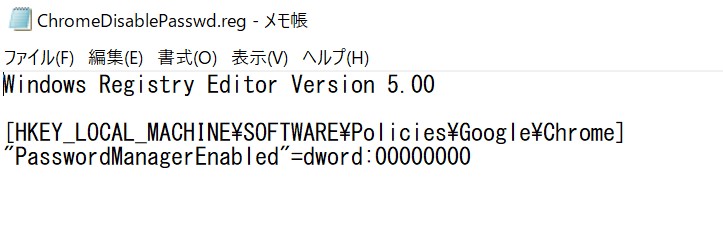
このregファイルをダブルクリックすることで設定されます。regファイルは実行する際に警告で確認されます。
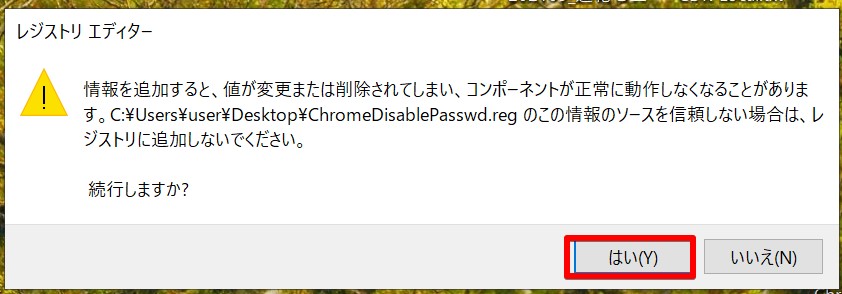
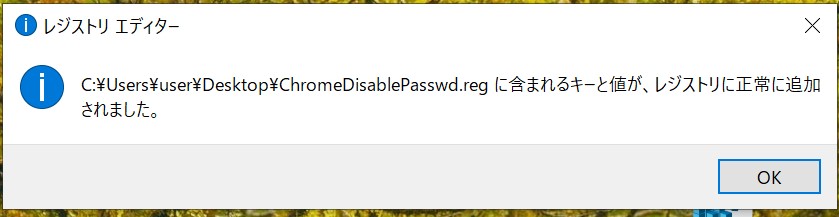
正常に登録されるとレジストリキーが作成されていることが分かります。
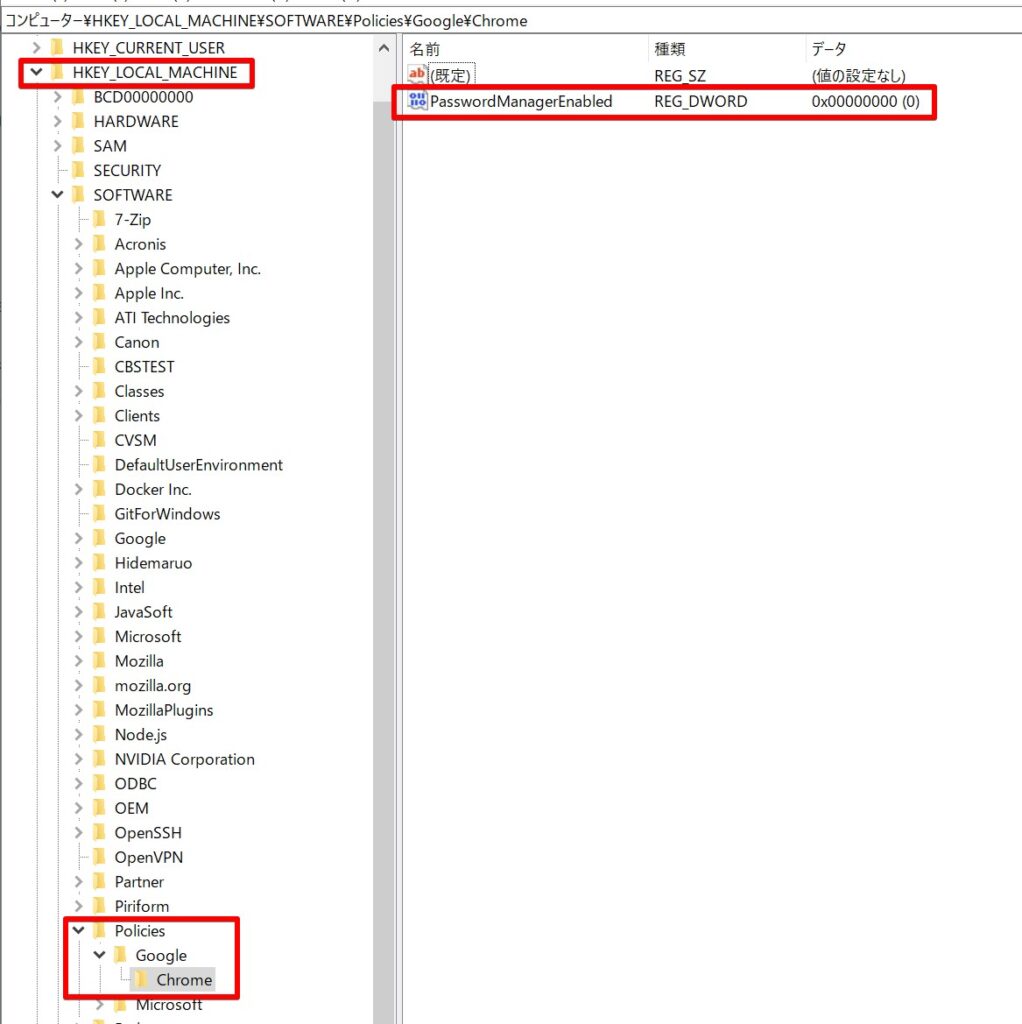
そうするとパスワード保存の部分が無効化されています。さらに有効に変更できないようになっています。
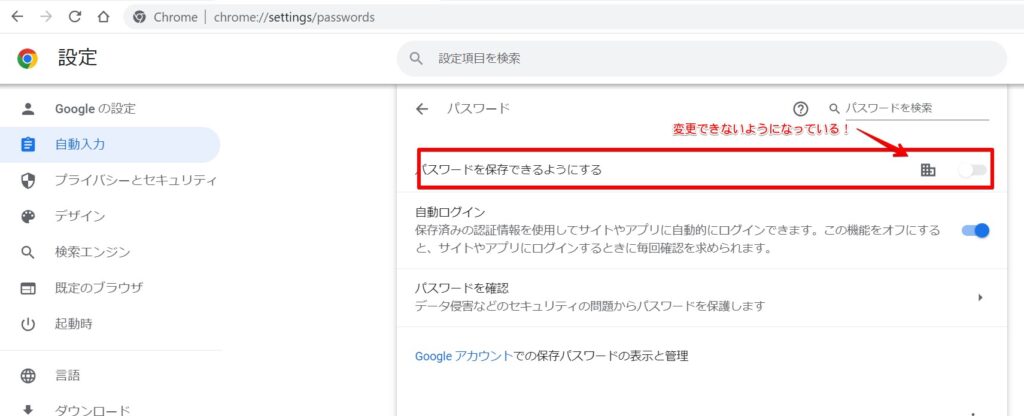
2. Edgeでパスワード保存を無効化する方法
Edgeの場合もChromeとほぼ同様なので画面などは省略します。
2.1. 手動での変更方法
[設定]->[プロファイル]から「パスワードの設定を提案」を無効にします。
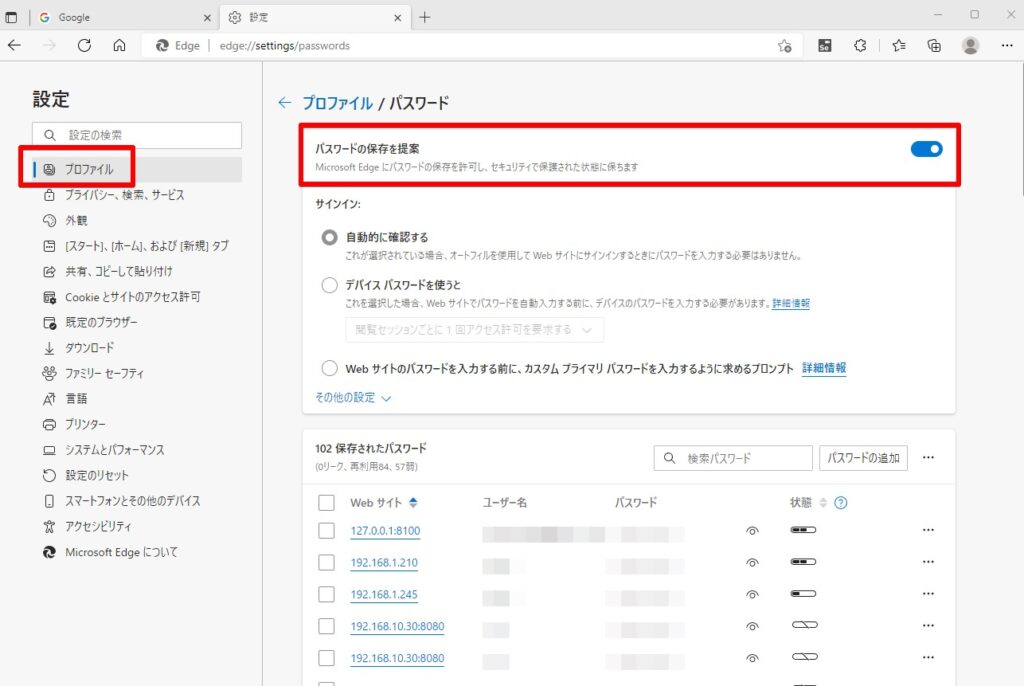
2.2. レジストリでの変更方法
レジストリは以下となります。Chromeと同様なのでやり方や画面は省略します。
Windows Registry Editor Version 5.00
[HKEY_LOCAL_MACHINE\SOFTWARE\Policies\Microsoft\Edge]
"PasswordManagerEnabled"=dword:000000003. Chrome とEdgeでまとめてパスワード保存を無効化する方法
同じregファイルにまとめる事もできます。
Windows Registry Editor Version 5.00
[HKEY_LOCAL_MACHINE\SOFTWARE\Policies\Google\Chrome]
"PasswordManagerEnabled"=dword:00000000
[HKEY_LOCAL_MACHINE\SOFTWARE\Policies\Microsoft\Edge]
"PasswordManagerEnabled"=dword:000000004. パスワード保存の設定を元に戻す(設定したレジストリ値を削除する)
パスワード保存の設定を元に戻したい場合には、設定したレジストリ値を削除します。
以下のレジストリファイルを実行します。.regファイルのRegistryPathの前にハイフン (-)を付けてます。
Windows Registry Editor Version 5.00
[-HKEY_LOCAL_MACHINE\SOFTWARE\Policies\Google\Chrome]
"PasswordManagerEnabled"=dword:00000000
[-HKEY_LOCAL_MACHINE\SOFTWARE\Policies\Microsoft\Edge]
"PasswordManagerEnabled"=dword:00000000効果的にWindowsServerを学習するための書籍
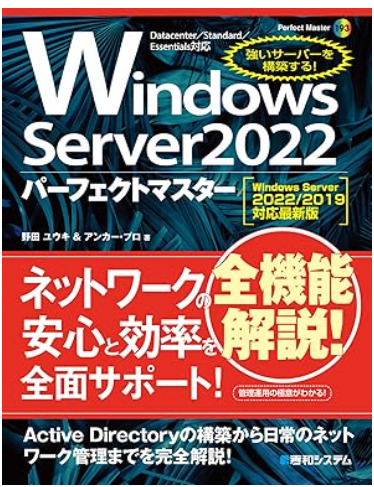
今回は以上となります。

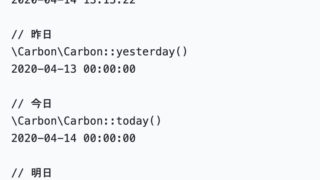

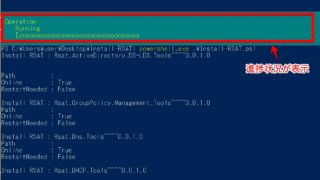


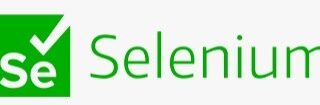


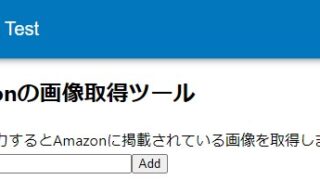

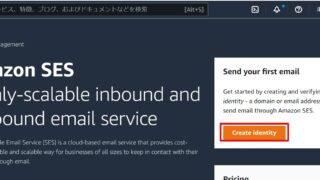


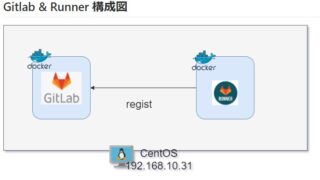

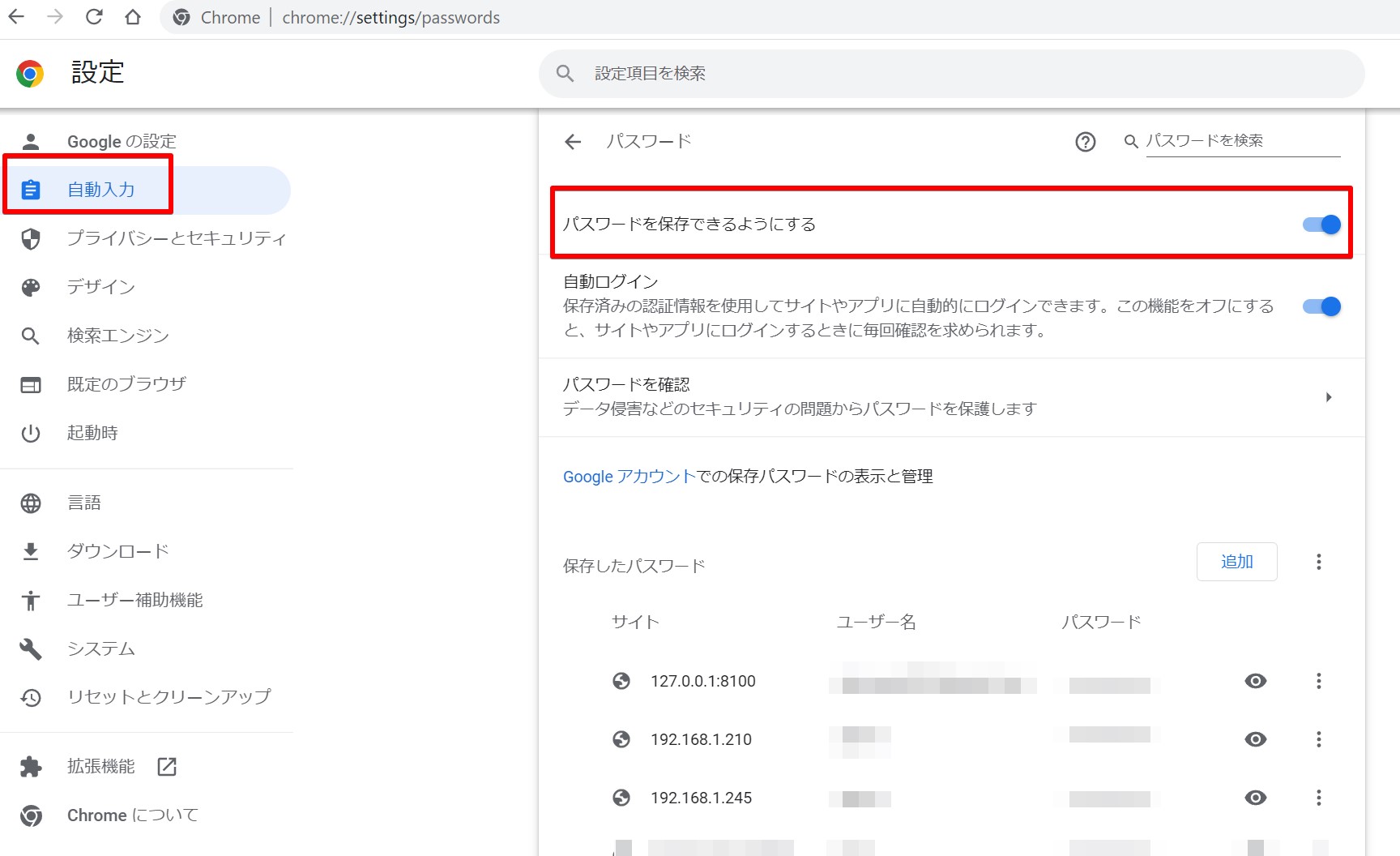
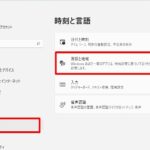
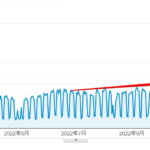
コメント