最近購入した書籍「インフラCI実践ガイド」にしたがってテスト環境を構築しました。
そのテスト環境を構築する際に、Windows10 Pro上にHyper-VでCentOS7を構築する必要があったので手順をメモします。
VMwareについては業務で10年以上使っていて資格ももっており理解しているのですが、Hyper-Vはほとんど触ったことがなかったので新鮮で楽しいです。
試した環境
- Windows10 Pro バージョン1909
- CPU:Intel Core i7-2600K
- メモリ:24GB
- ディスク:240GB (SSD)
CentOS7のISOファイルをダウンロードする
まずCentOS7系のISOイメージをダウンロードします。
以下のCentOSのサイトからダウンロードできます。ただし、このサイト経由だと現在の最新であるCentOS8系のダウンロードサイトに誘導されてしまいます。
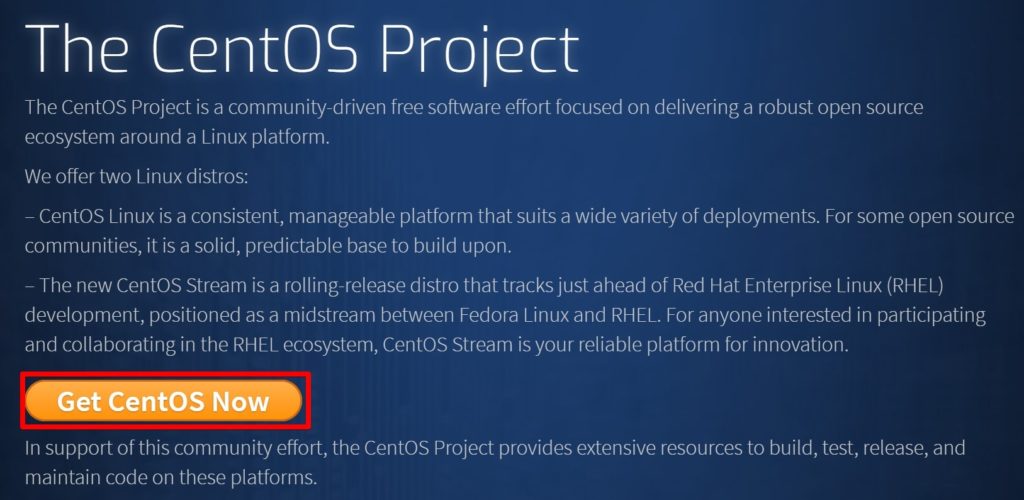
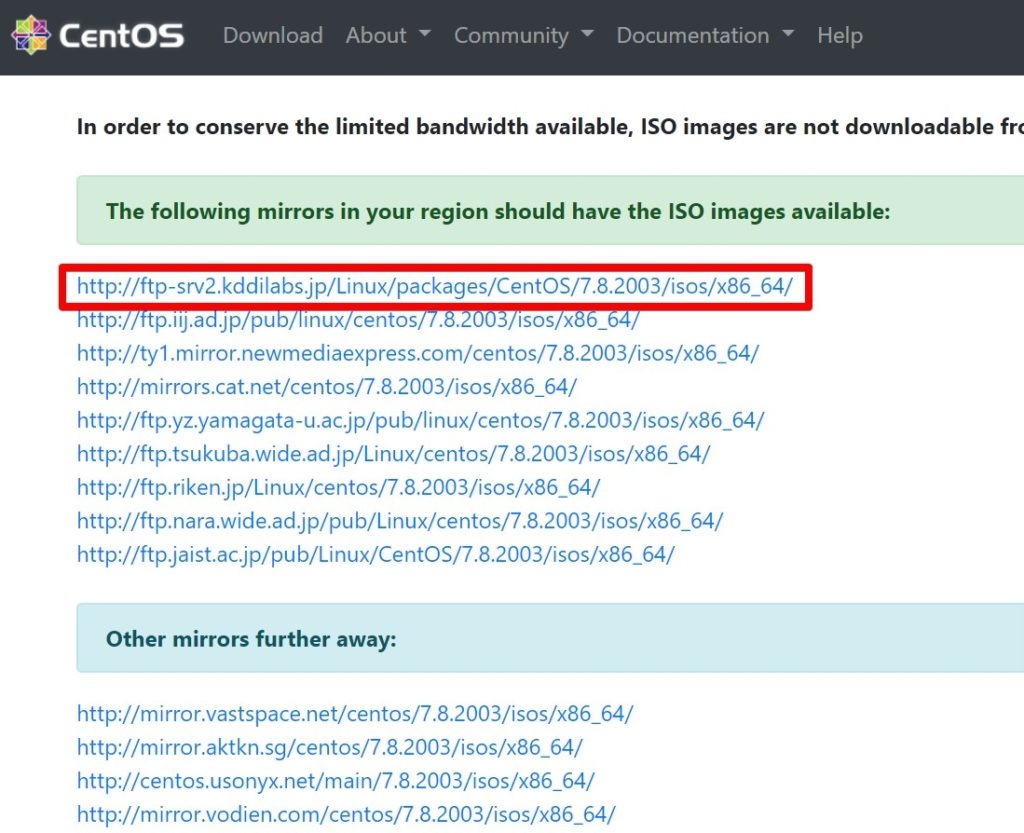
今回はCentOS7系の構築を行いたいので以下のサイトからダウンロードします。
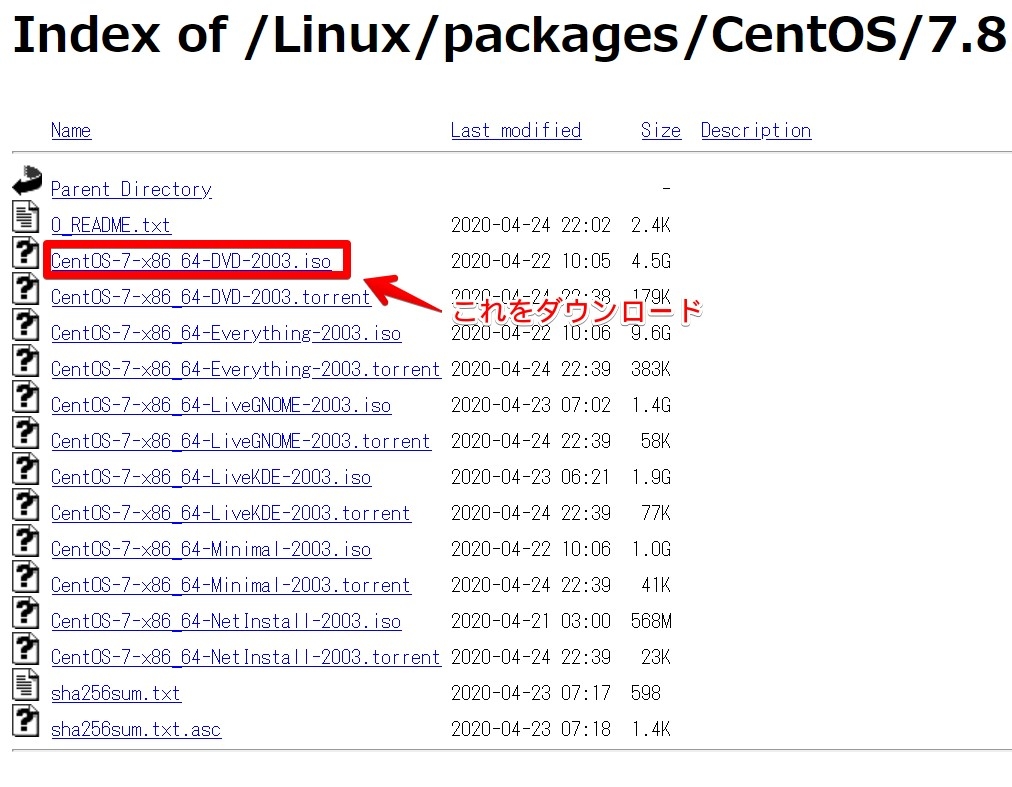
Hyper-Vのインストール
Hyper-Vのインストールを行います。
面倒なので今回はコマンドでインストールします。管理者権限としてPowershellを開いたら以下のコマンドでHyper-Vをインストールします。
> Enable-WindowsOptionalFeature -Online -FeatureName Microsoft-Hyper-V -Allインストールが完了すると再起動が求められるので再起動します。
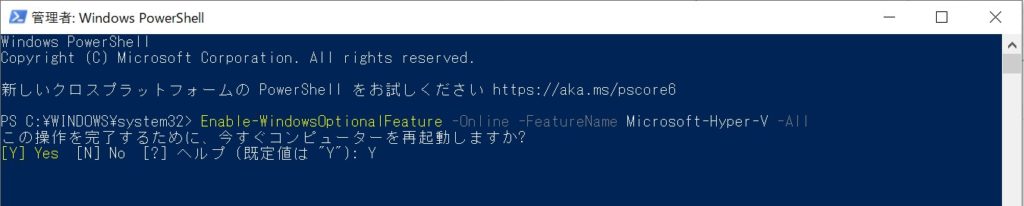
Hyper-V上にCentOSの仮想マシンを新規作成する
Hyper-Vのインストールが完了したら実際にCentOSの仮想マシンを作成します。
管理ツールからHyper-Vマネージャーを立ち上げて、右側の[クイック作成]をクリックします。
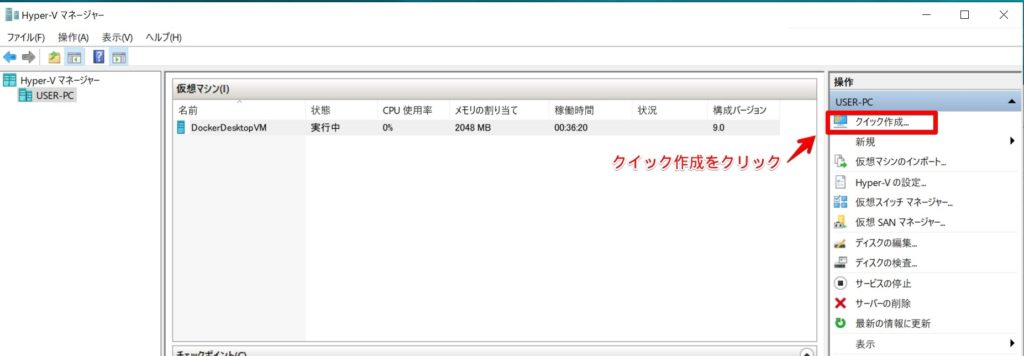
Ubuntuであればクイック作成から簡単に作成ができるようです。
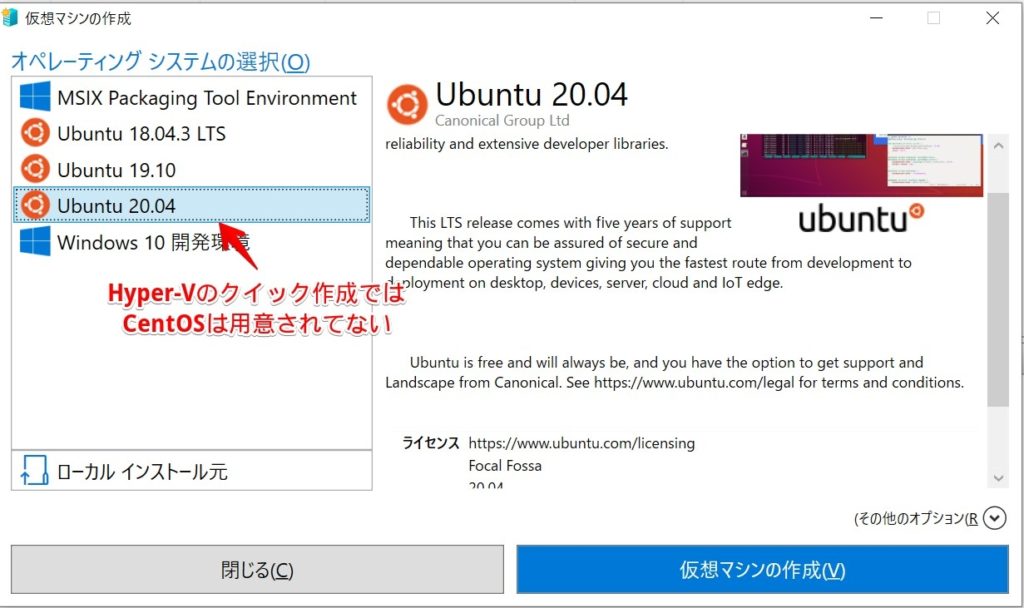
今回はCentOS7の仮想マシンを作成するので、ローカルインストール元をクリックして先ほどダウンロードしたISOを指定します。
また、Windowsマシンではないのでチェック外します。
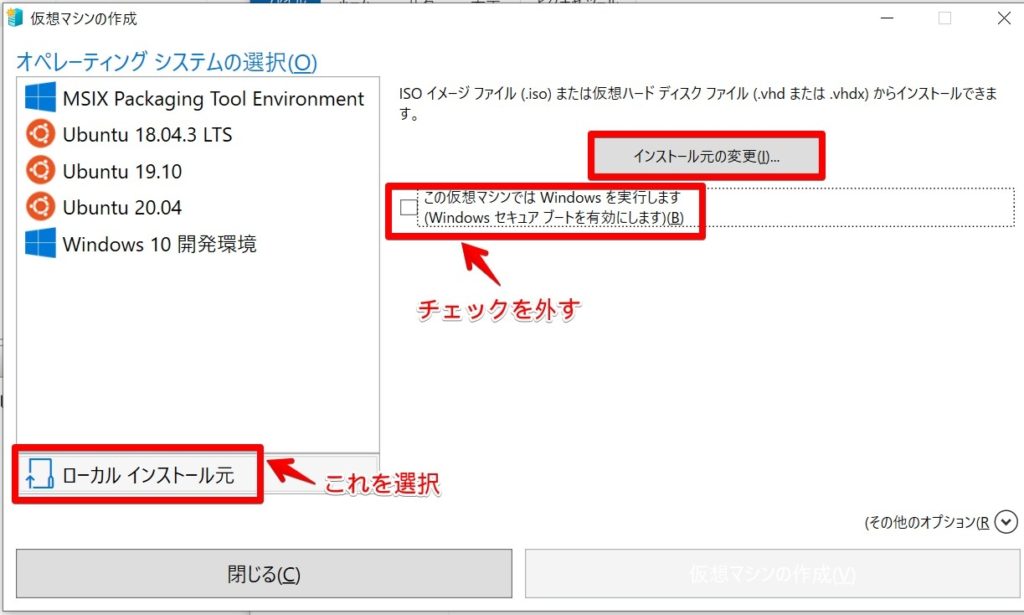
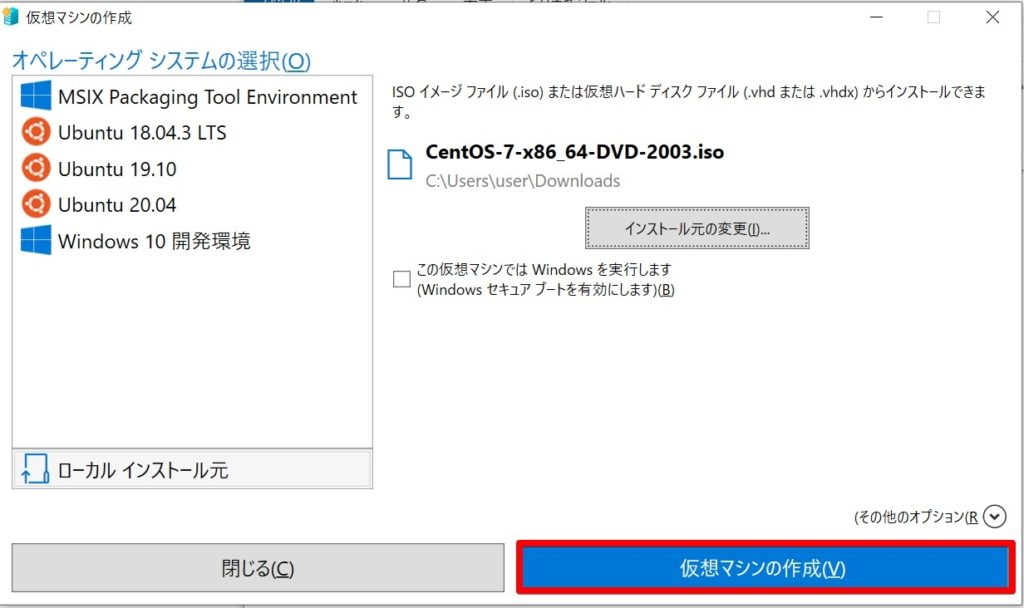
仮想マシンの作成をすると、空の仮想マシンが作成されます。
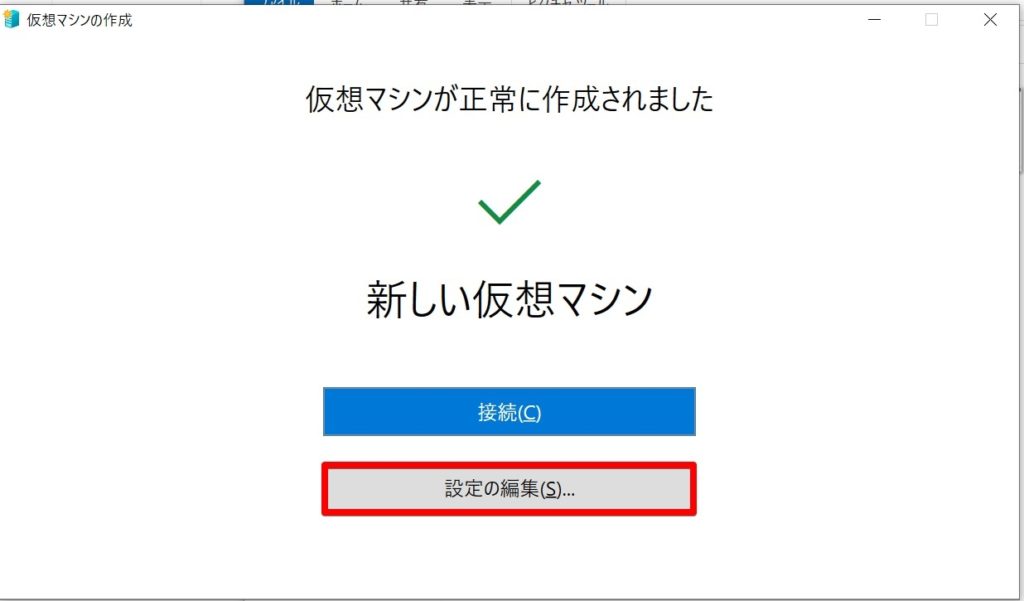
引き続き仮想マシンの設定を編集します。今回は書籍にあるテスト環境に従って仮想マシン名とメモリを変更します。
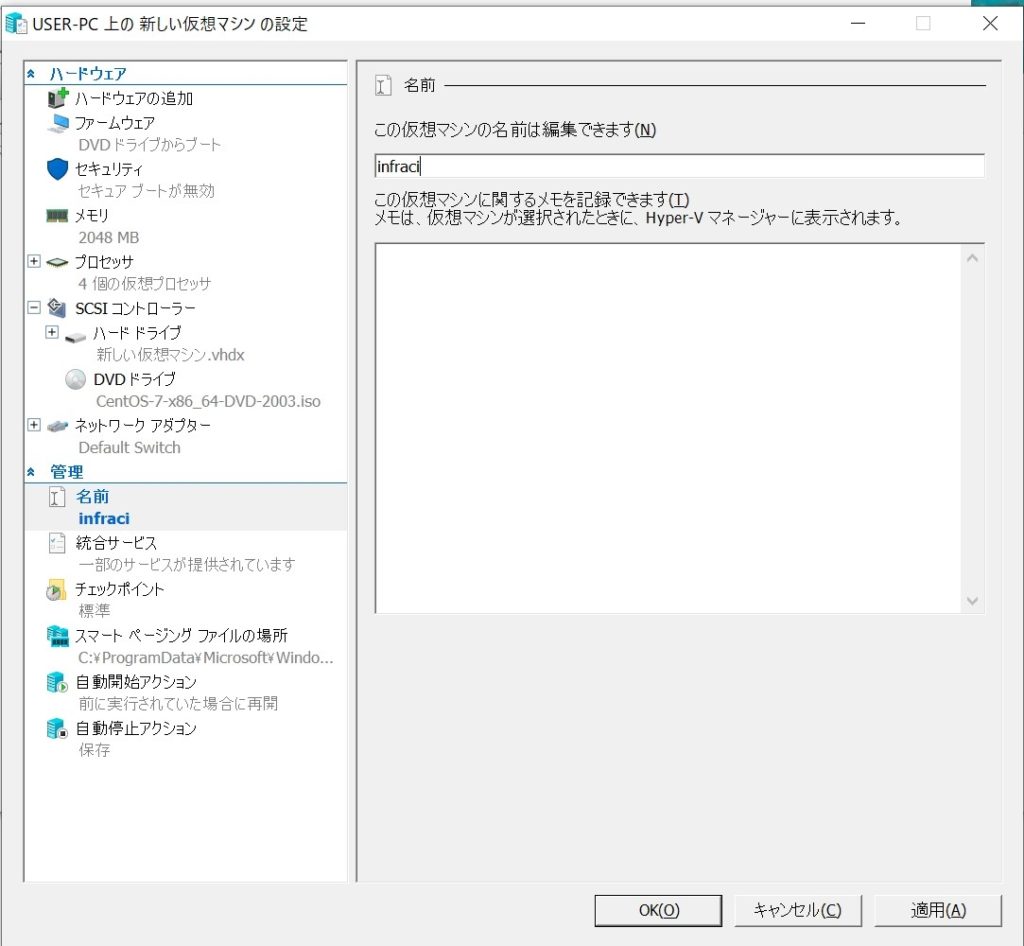
※書籍ではメモリ8GB以上が推奨でしたがメモリ不足で仮想マシンが起動しなかったので6GBにしています。
→ 6GBでは動作がダメったので結果的にメモリ増設(12GB->24GB)して10GBを割り当てました。
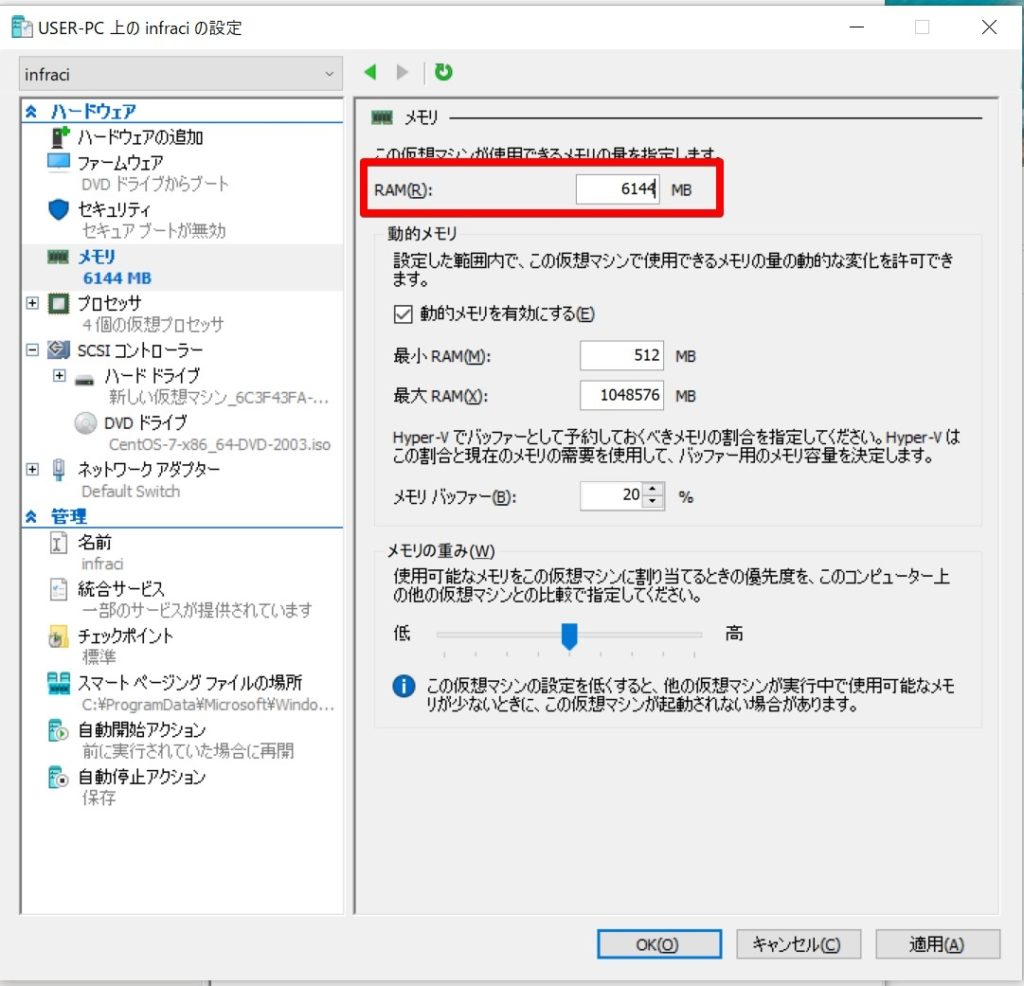
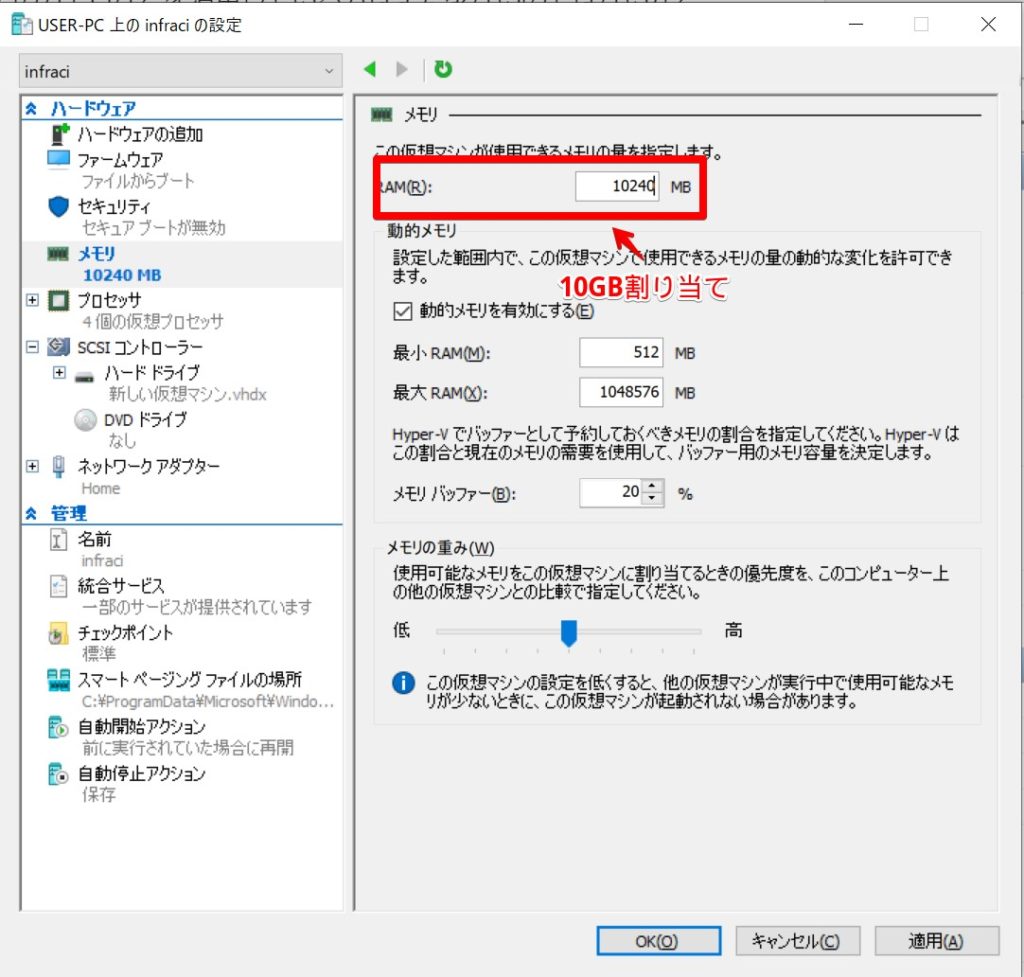
CentOS7のインストール
仮想マシンを起動してCentOSのISOからインストールを行っていきます。
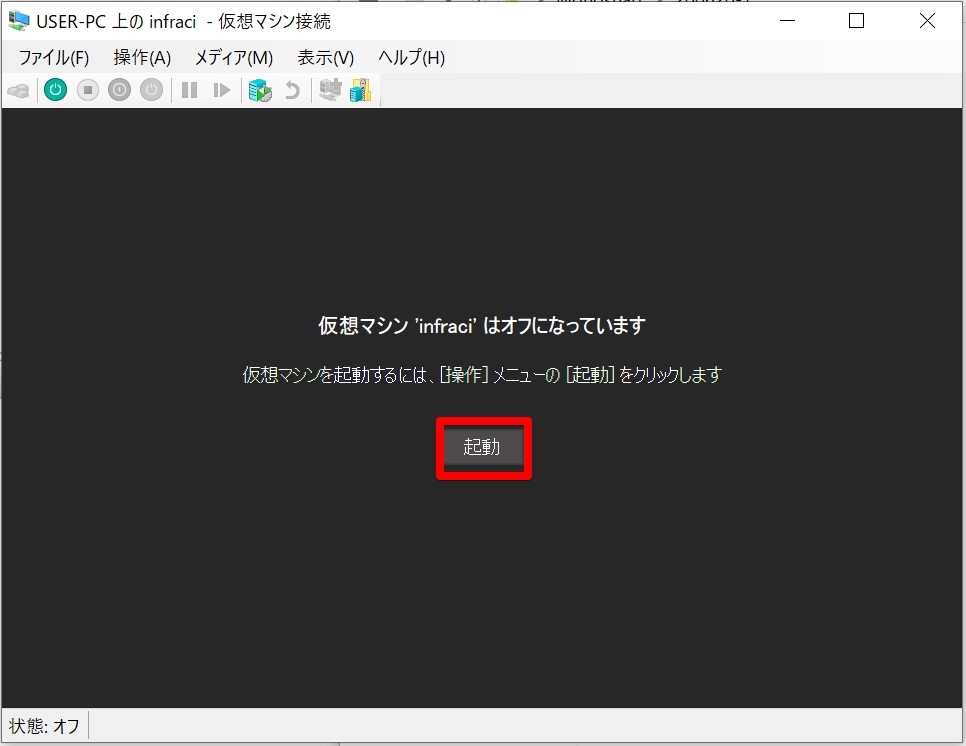
Install CentOS 7 を選択します。
※下にある「Test this media & install CentOS 7」はメディアに破損がないかチェックしてからインストールをするので時間がかかります。
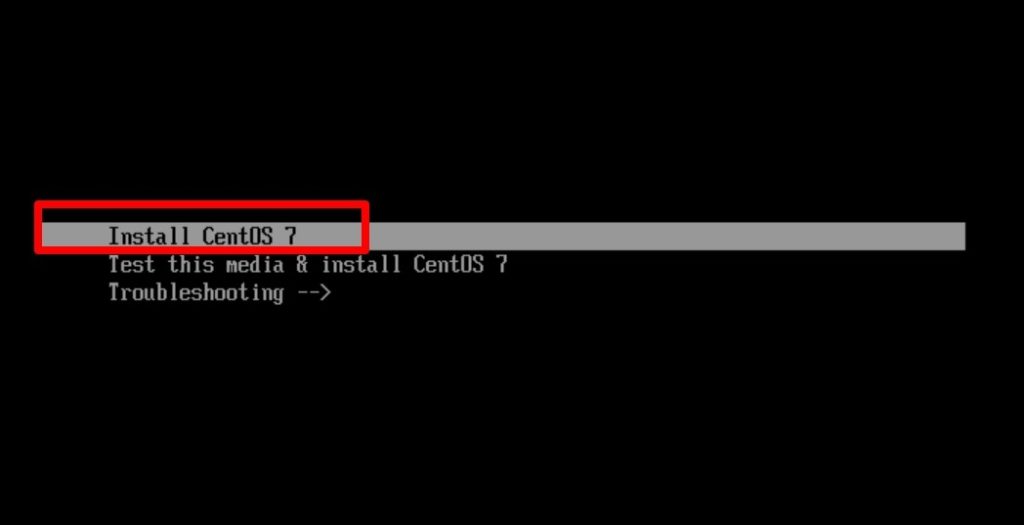
言語の選択
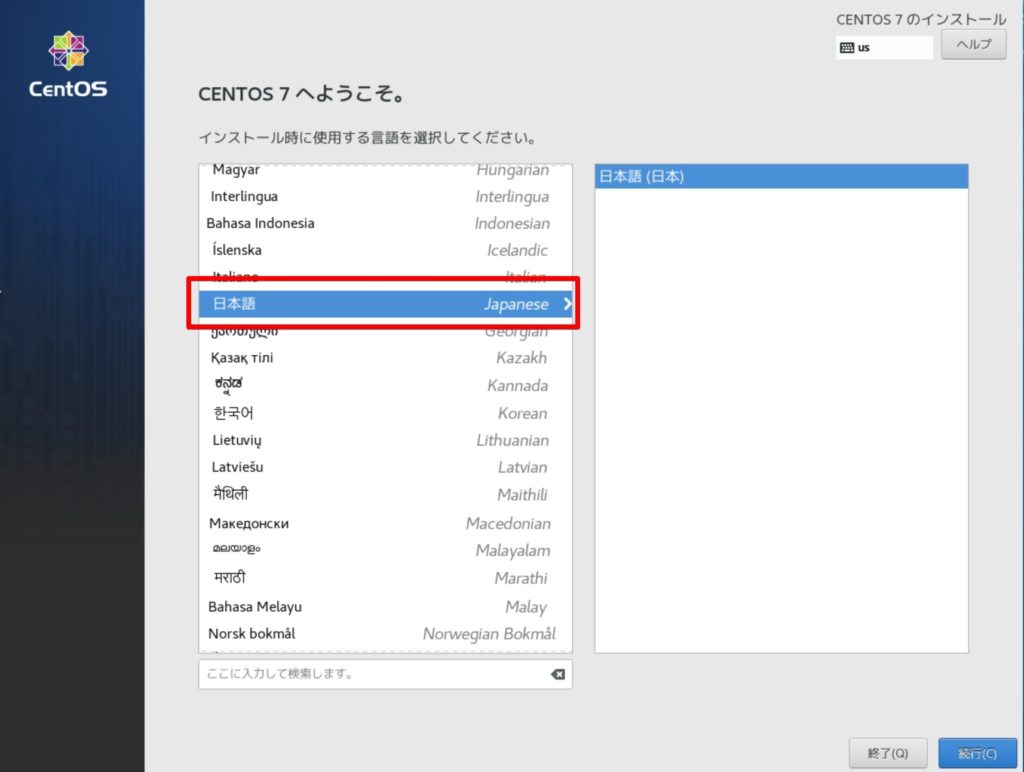
インストール先のディスクの選択と、パーティションの構成をします。
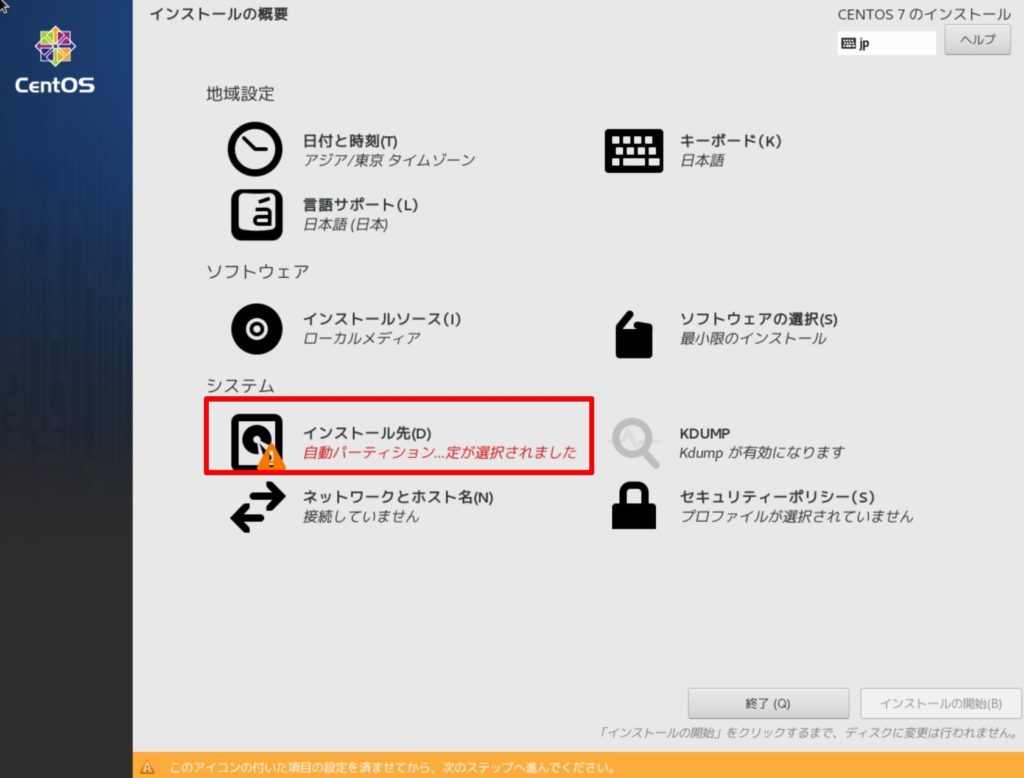
システムのインストール先をクリックしてディスクを選びます。
今回は「パーティションを自動構成する」を選択しています(今回は50GBのルートパーティションで構成されました)
もし、容量を増やしたい場合は自分で構成する必要があります。
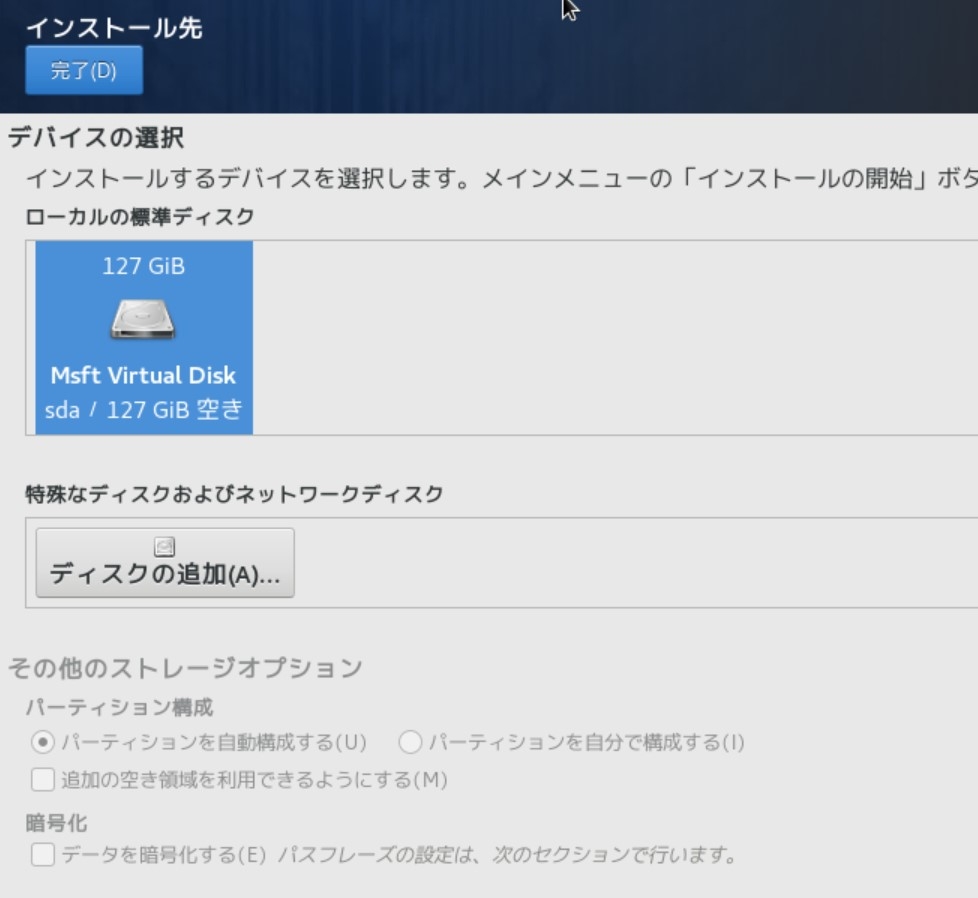
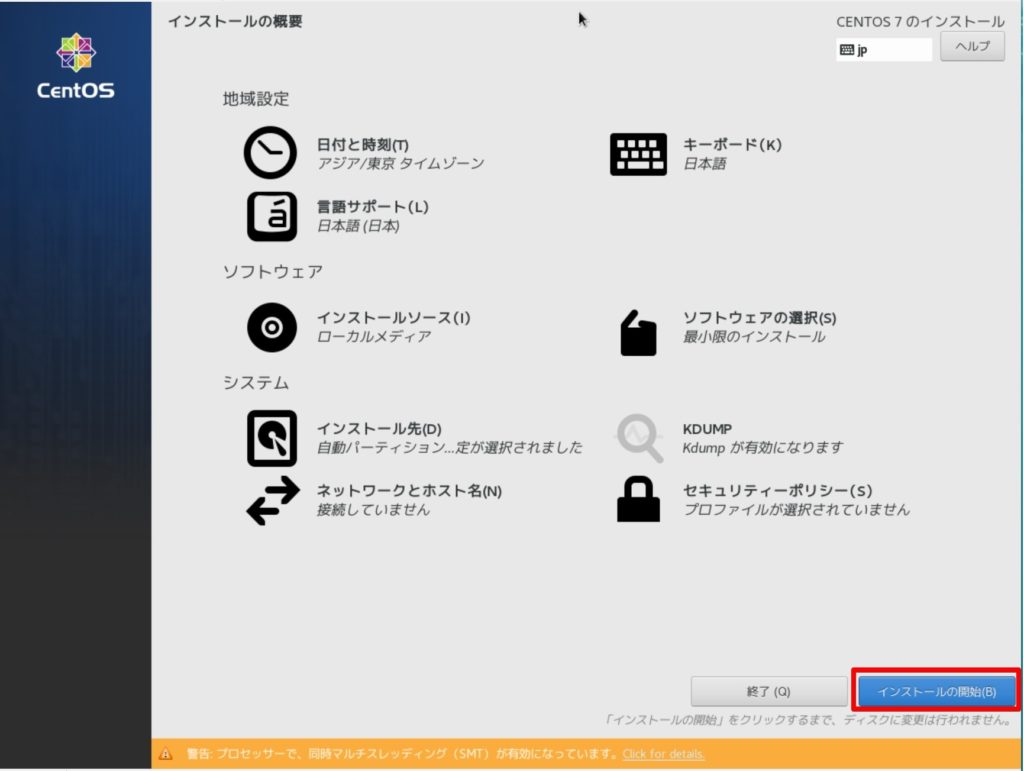
インストールの開始をクリックするとCentOSのインストールが始まります。
インストールしている間にRootパスワードの設定とユーザーの作成を行います。
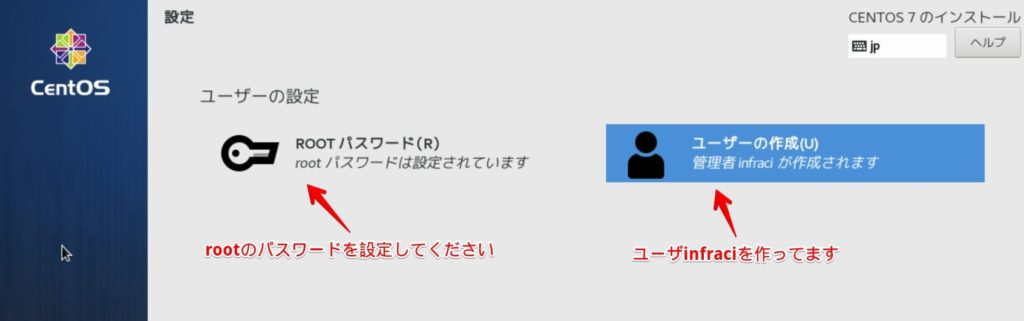
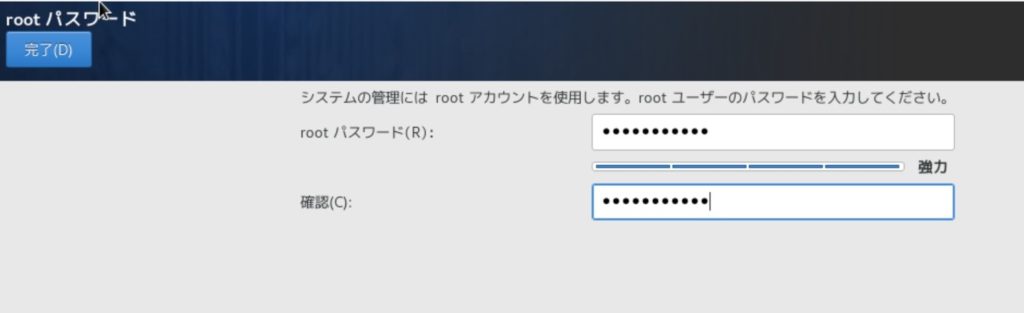
ユーザは後でも作成できます。今回は書籍に従って作成しています。
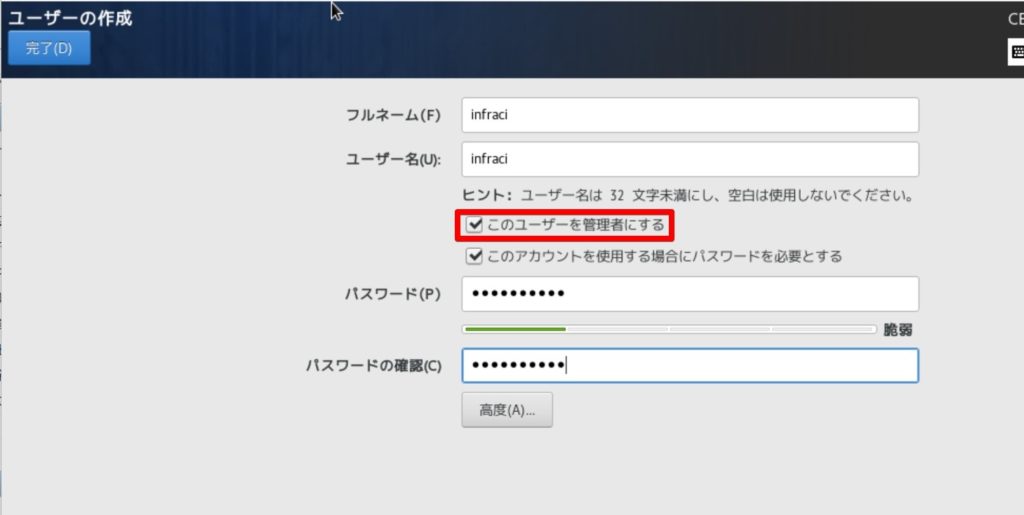
インストールが完了したら、再起動します。
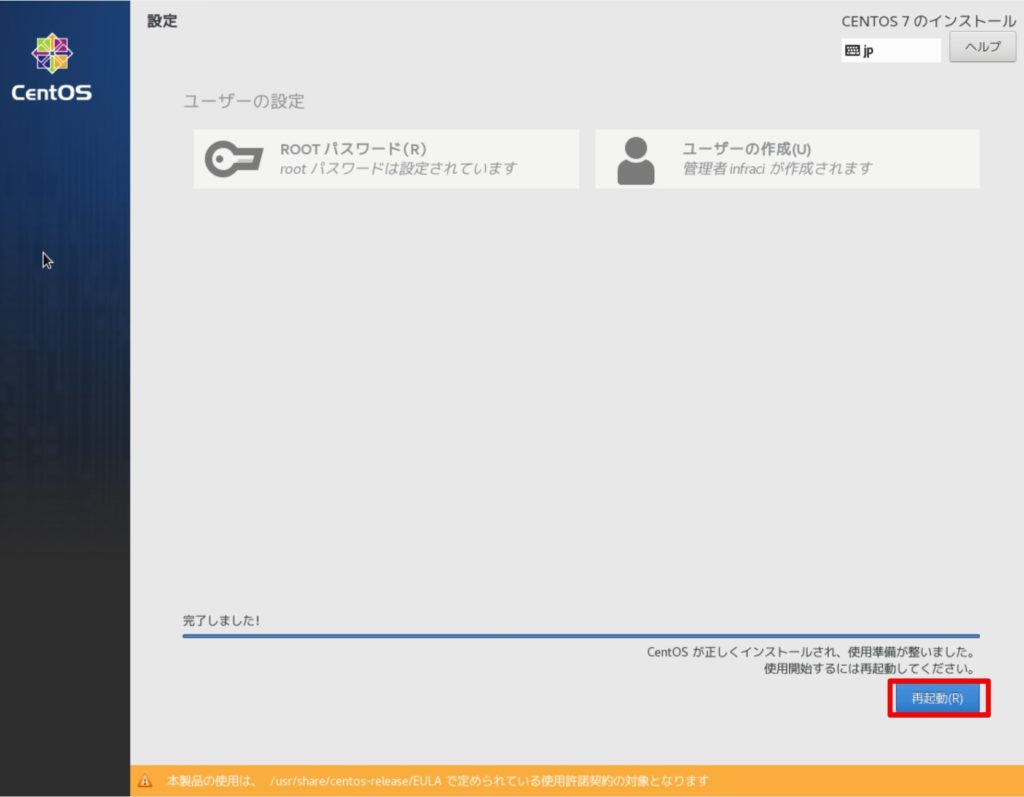
再起動後にCentOSにログオンできるか確認してください。
※併せて、「df -h」 コマンドでディスク構成を確認してみました。ルートが50GBでhomeが70GBで構成されてます。
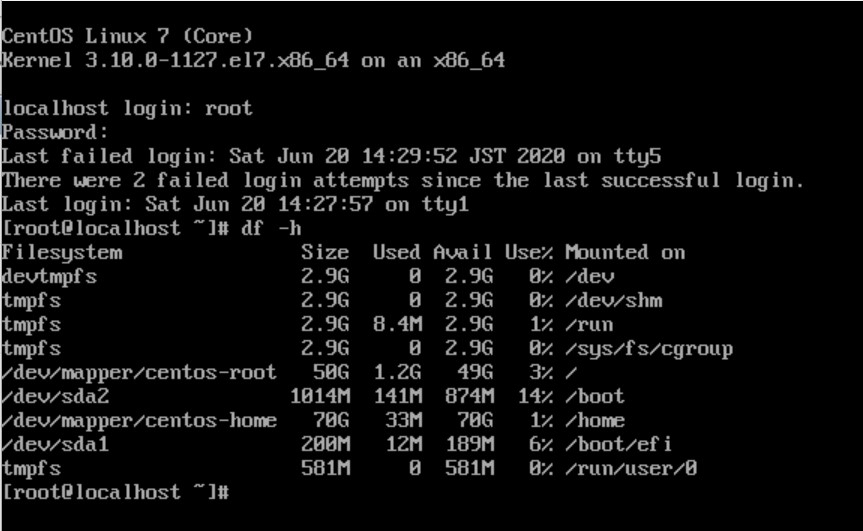
CentOSをネットワークへ接続する
今回は家のネットワークに直接接続(外部ネットワーク)するように構成します。
この作業前に仮想マシンを停止しておきましょう。
まずHyper-V側に家のネットワークに直接接続できる仮想スイッチを作成するため、Hyper-Vマネージャの右側のメニューにある「仮想スイッチマネージャ」をクリックします。
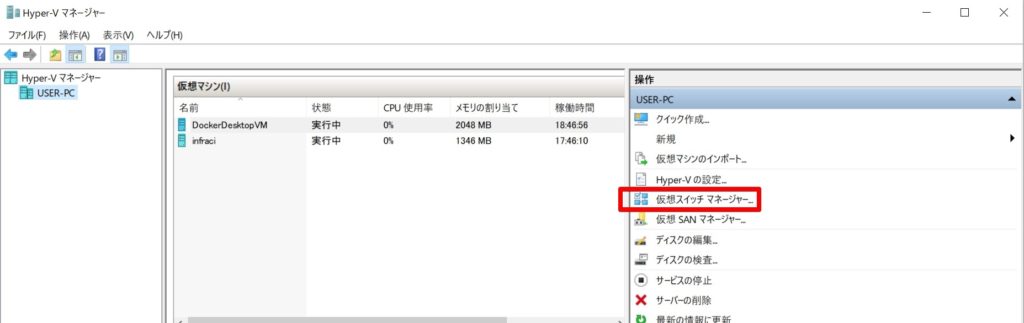
新しい仮想スイッチネットワークスイッチで「外部」を選択して仮想スイッチを作成します。
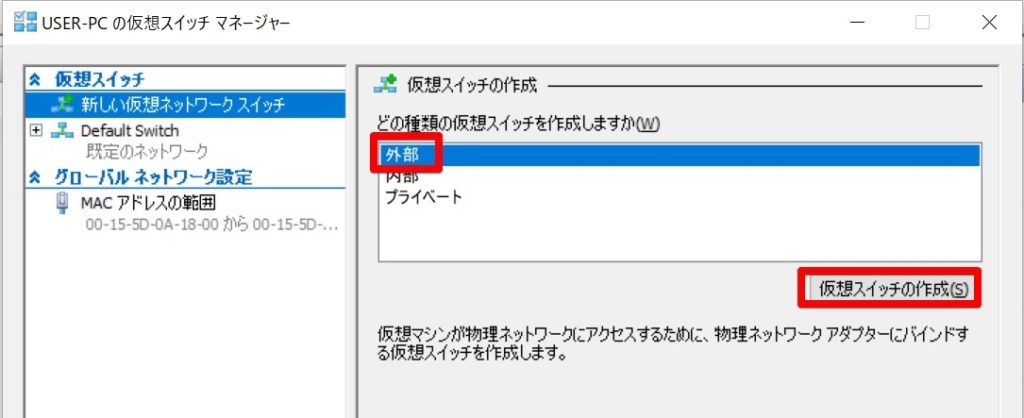
名前は適当につけてよいです。外部ネットワークにPCのNICを選択します。私のPCは優先NICが一つなので選択された状態です。
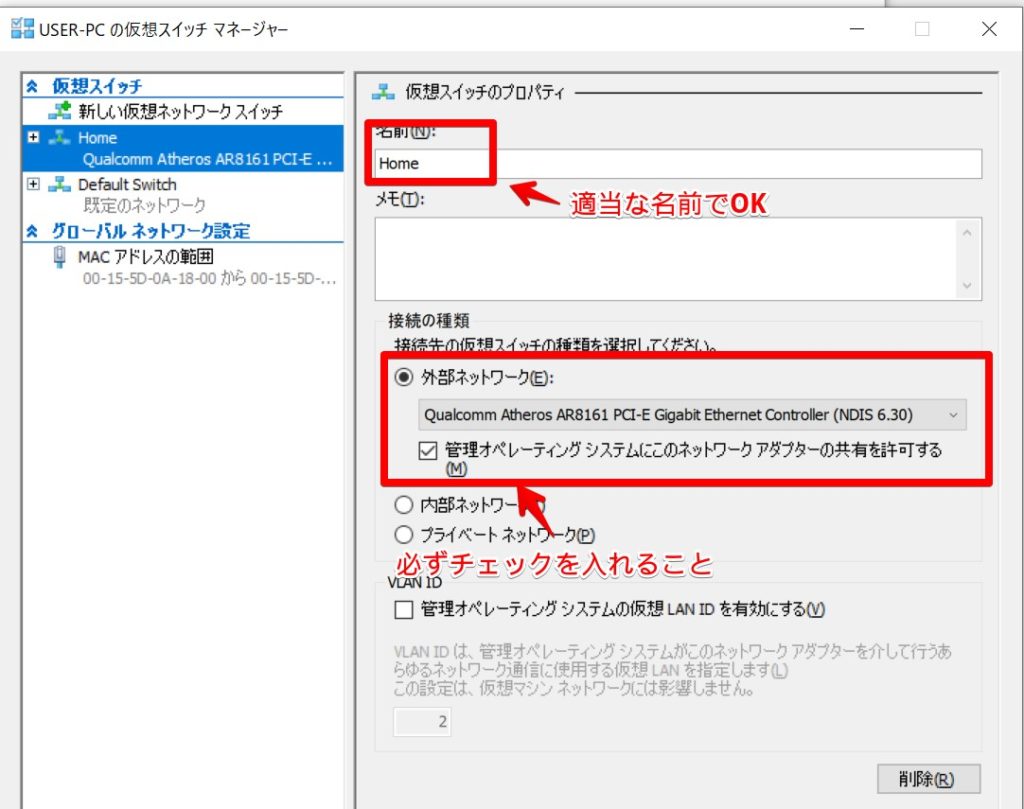
またホスト側からもアクセスをしたいので「管理オペレーティングシステムにこのネットワークアダプターの共有を許可する」にチェックを入れて下さい。
仮想スイッチが作成できたら、仮想マシンの設定->[ネットワークアダプタ]から仮想スイッチを選択します。
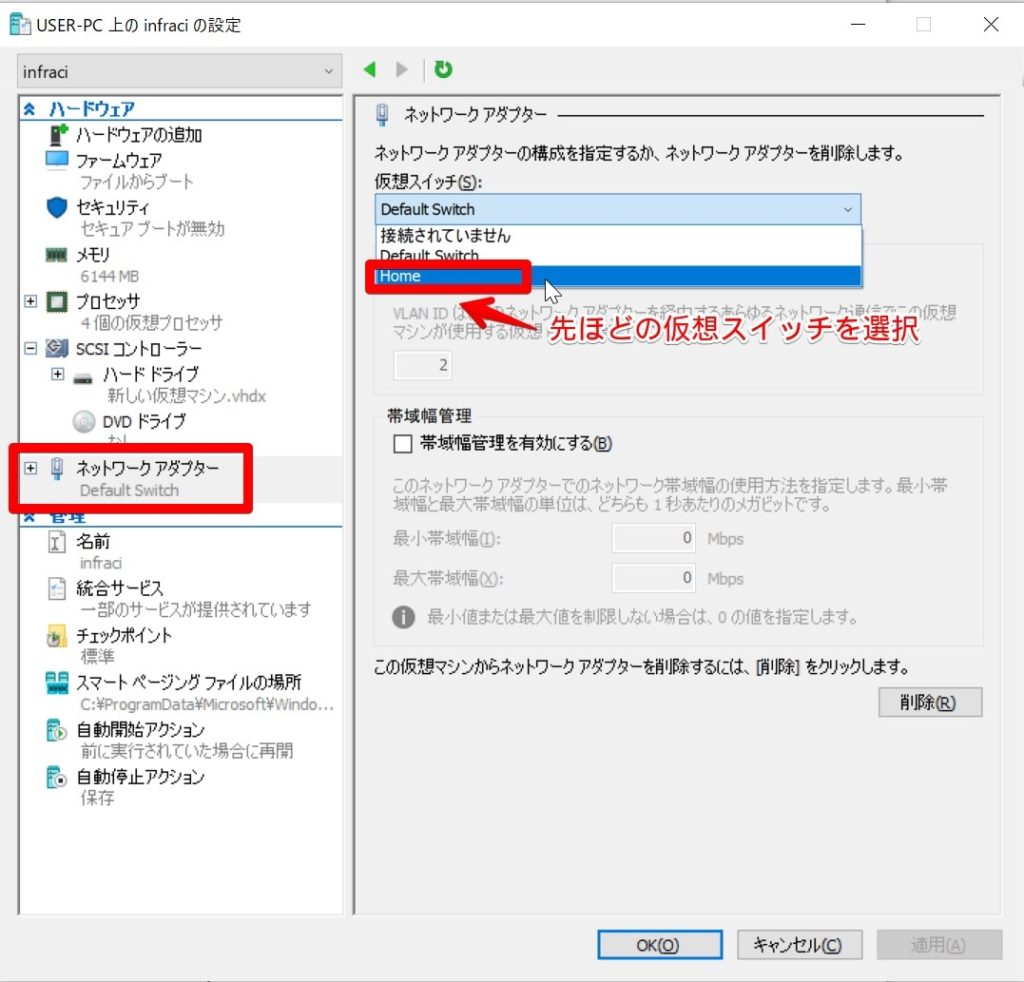
また、併せて[ネットワークアダプタ]->[高度な機能]を選択して、MACアドレスを静的に設定します。
動的の場合には指定されている範囲から再起動のたびにMACアドレスが割り振られるのでLinuxの場合には静的にしておいたほうが良いです。
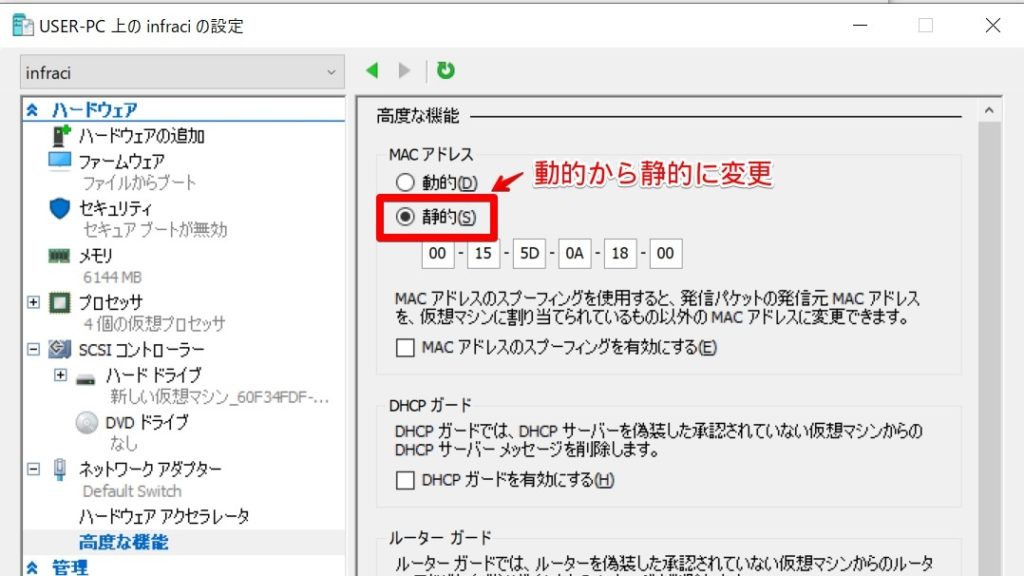
CentOSでIPアドレスの設定
最後に仮想マシンを起動して、「nmtui」コマンドでネットワーク周りの設定を行います。
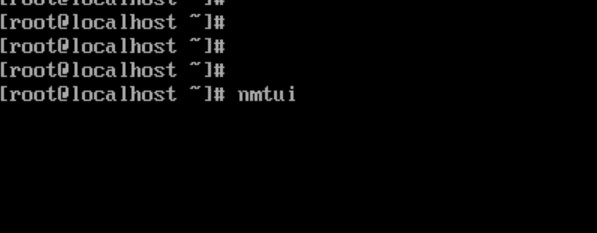
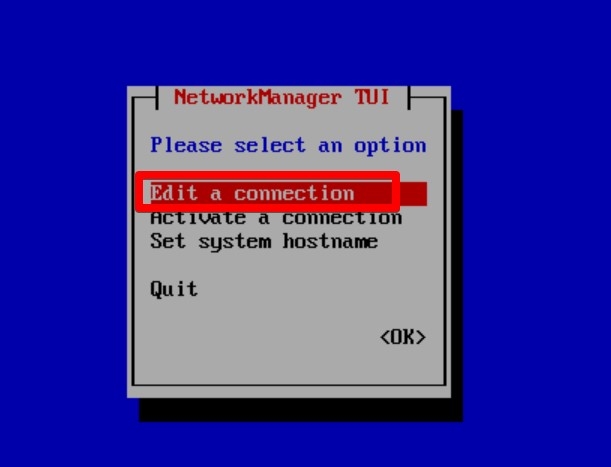
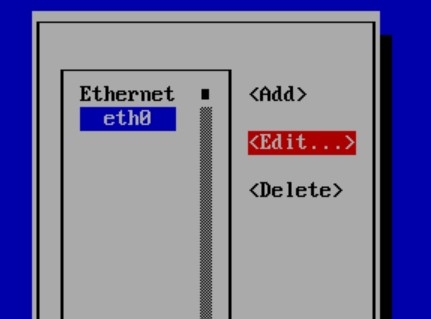
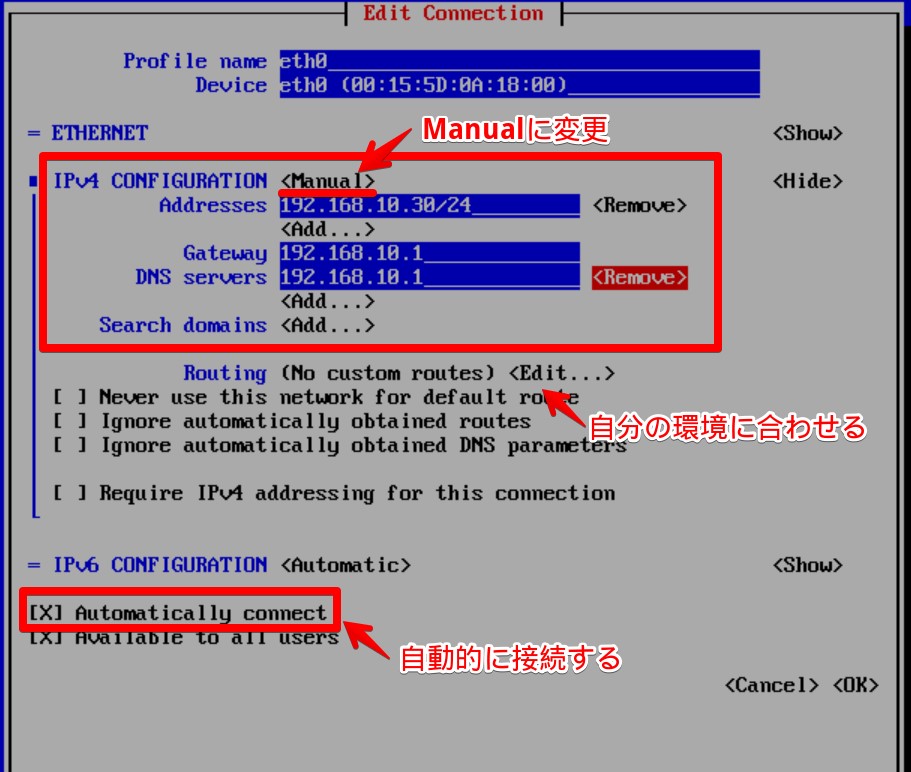
ネットワークの設定ができたらpingでインターネットへアクセスできることを確認します。
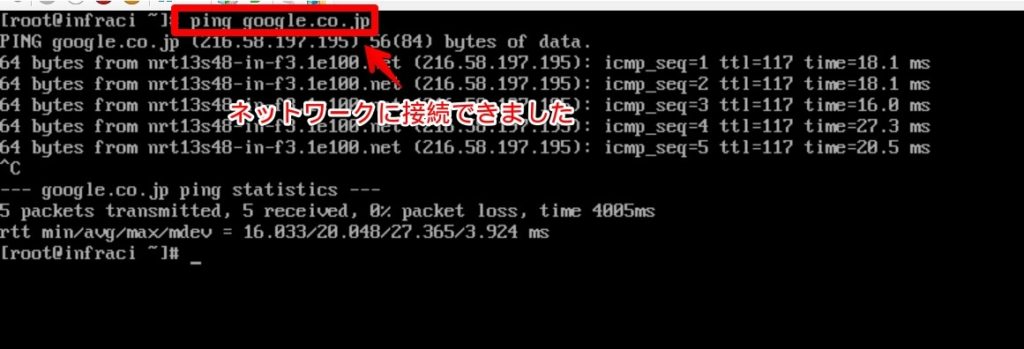
これでCentOSの構築は完了となります。
次にCentOSの初期設定を以下で行っていきます。
今回は以上となります。

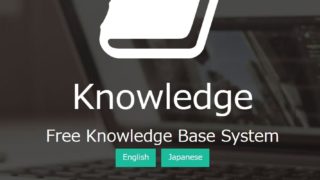








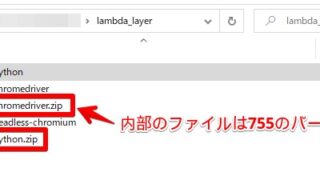



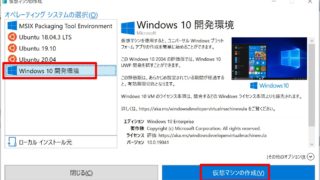
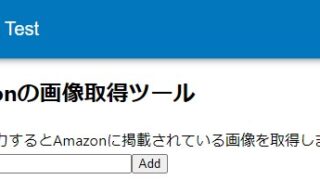


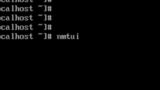
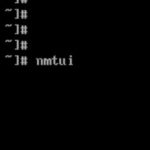
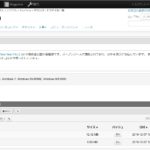
コメント