Windows 11では、見た目を美しくするために多くのアニメーションやエフェクトが有効になっています。しかし、低スペックのPCではこれらが動作を重くする原因になります。本記事では、不要なアニメーションやエフェクトを無効化する具体的な方法をご紹介します。
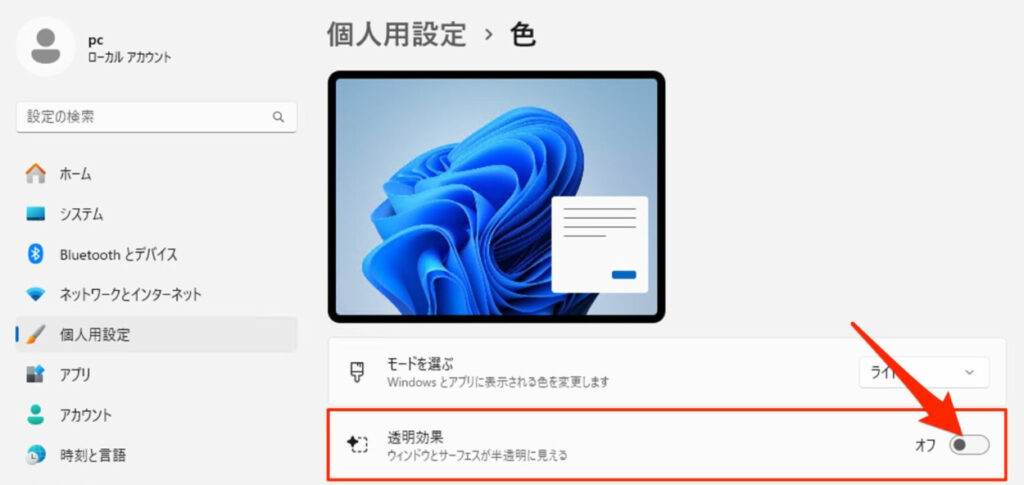
1. 視覚効果を無効化する方法
視覚効果を無効化することで、低スペックPCでも快適な操作性を実現できます。以下の手順で、不要な視覚効果をオフにしましょう。
設定手順
Win + Rコマンドを使用
- Win + R を押して「ファイル名を指定して実行」ダイアログを開きます。
- 以下のコマンドを入力してEnterを押します:
SystemPropertiesAdvanced- 「システムの詳細設定」ウィンドウが開いたら、「パフォーマンス」セクションの「設定」をクリックします。
- 表示されたウィンドウで「パフォーマンスを優先する」を選択するか、「カスタム」を選択して以下を無効化します:
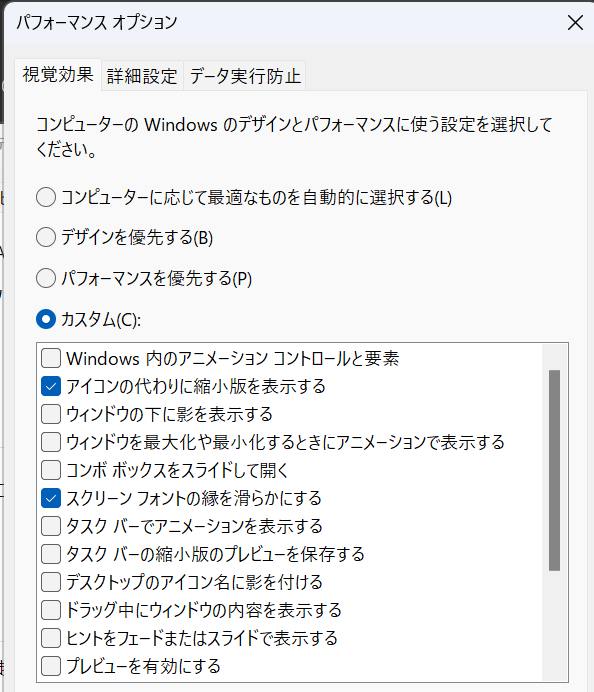
無効化する項目一覧
- ウィンドウを最大化/最小化する際のアニメーション
→ ウィンドウの開閉がスムーズになります。 - タスクバーの影を表示する
→ タスクバーの描画負荷を軽減します。 - コントロールや要素をフェードやスライドで表示する
→ UIの応答速度が改善されます。 - メニューをフェードインまたはスライドインで表示する
→ メニューの表示速度が向上します。 - ツールチップをフェードまたはスライドで表示する
→ ツールチップの遅延が解消されます。 - ドラッグ中にウィンドウの内容を表示する
→ ウィンドウ移動が軽快になります。
私が無効化しない項目一覧
- アイコンの代わりにサムネイルを表示
→ 特にエクスプローラーでパフォーマンスが向上しますが
写真のプレビューがみれなくなるの化 - スクリーンフォントの縁を滑らかにする
→ フォント描画負荷を軽減しますが、
フォントの端がカクカクになり、見た目が多少犠牲になるので有効化
- 設定を保存してウィンドウを閉じます。
2. その他の不要な視覚効果を無効化
さらに、以下の設定を無効化することでシステムの負荷を軽減できます:
(1) カーソルとポインタの影を無効化
- Win + R を押して以下を入力し、Enterを押します:
sysdm.cpl- 「詳細設定」タブで「パフォーマンス」→「設定」をクリック。
- 「ポインタの影を表示する」のチェックを外します。
(2) フォーカスアシスト通知をオフにする
通知のアニメーションを無効化することで、システムリソースを節約できます。
- Win + I を押して「設定」を開きます。
- 「システム」→「通知」を選択。
- 「通知の表示」を オフ にします。
(3) 透明効果を無効化
透明効果は美しいですが、リソースを消費します。
- Win + I を押して「設定」を開きます。
- 「個人用設定」→「色」をクリック。
- 「透明効果」を オフ にします。
(4) タスクバーのアニメーションを無効化
- Win + I を押して「設定」を開きます。
- 「アクセシビリティ」→「視覚効果」を選択。
- 「ウィンドウとタスクバーのアニメーション」を オフ にします。
効果
これらの設定を適用することで、以下のような改善が期待できます:
- ウィンドウの開閉やメニューの表示 がスムーズになり、操作の快適性が向上。
- エクスプローラーでのファイル操作速度 が向上。
- 低スペックPC でも応答速度が改善され、全体的な操作が軽快になる。
まとめ
Windows 11のアニメーションやエフェクトは見た目を美しくしますが、低スペックのPCでは負担になることがあります。この記事で紹介した設定を適用することで、動作が軽快になり、PCのパフォーマンスを最大限に引き出せます。ぜひ試してみてください!
今回は以上です。





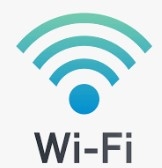


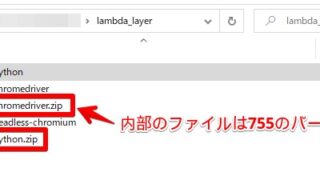


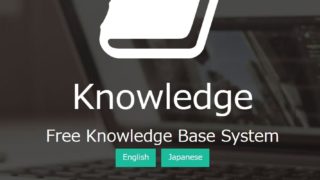




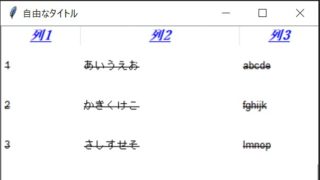

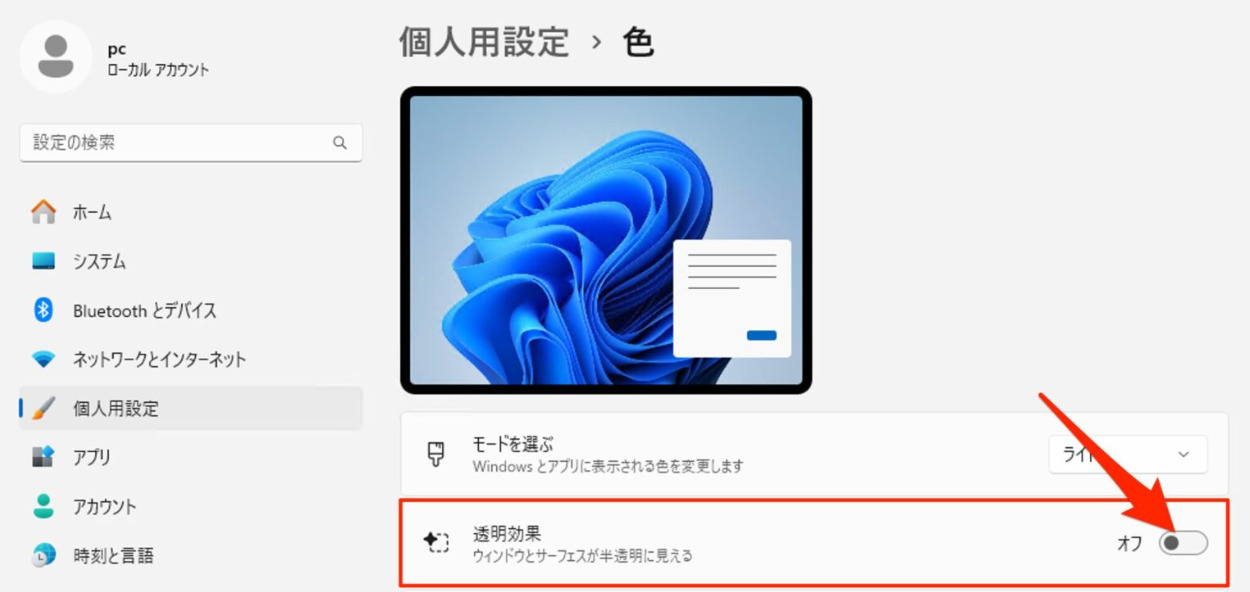
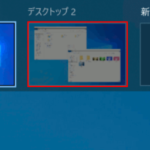
コメント