MacBook Proを購入して使っていて非常に快適に使えているのですが、1つだけ不満がありました。マウスの使い勝手が非常に良くないのです。
私はMacBook Proと合わせてMagic Mouseも購入して使ってみたのですが、どうもWindowsに比べて反応速度が遅く、非常に使いにくいと感じてました。
システム環境設定からマウス設定を調整しても思うような動きにならなかっため、しばらくの間ずっとトラックパッドを利用していました。
ただ、MacBook Proを外付けモニタと接続して利用していると作業領域が広いため、MacBook付属のトラックパッドよりもやはりマウスを使いたい状況がありました。
調べていたところ、この原因はMacOSが持つマウスの「加速度」であることがわかりました。この加速度を調整することで一瞬で快適になり、不満が解消しました。
そこで、今回はマウスの「加速度」の設定変更方法について調べた内容を紹介します。
また加速度の変更方法について、①無料で変更する方法、および②アプリを利用して変更する方法、の2パターンについて紹介します。
個人的には②のアプリを利用した方法がまじでオススメです!このアプリを使うとマウスの利便性だけでなく、これまで使いやすいと思っていたトラックパッドについてもさらに快適に使うことができるようになります。
Magic Mouseが使いにくいと言っている方は是非とも試してほしいです。
マウスの加速度とは?
どうも私のようなWindowsの使用歴が長いユーザーにはMacのカーソルの動きになじめない人が多いようです。Windowsはカーソルの動きを「感度」で調整しているのに対して、Macは「加速度」で調整しているのが原因のひとつと考えられます。加速度を0.01にして「感度」でカーソルの動きを調整すればWindowsに近づけることができます。
①無料でマウスの加速度を変更する方法
まずは無料でマウスの加速度を変更する方法についてです。ターミナルを起動して以下コマンドを実行すると加速度が無効になります。
有効にするにはログオン→ログオンが必要です。
なお、システム環境設定からマウス設定の変更をすると加速度が有効に戻ってしまうようなので注意です。というかこの設定がシステム環境設定から変更できればよかったのですが・・・
defaults write .GlobalPreferences com.apple.mouse.scaling -1逆に以下コマンドを実行すると加速度が有効になります。
defaults write .GlobalPreferences com.apple.mouse.scaling 1これだけでも大半の方はマウスの動きのストレスは解消されたのではないでしょうか!
②アプリでさらに快適にする(トラックパッドも快適になります)
次にアプリケーションを使って快適に設定をする方法についてですが、「カーソルセンス(Cursor Sense)」という神アプリを利用します。

ライセンスは 980円ですが、試用期間は20日ありますので、まずは試してから気に入ったら購入する、ということができます。
※もちろん試用期間中でも機能制限なしに使用することができます。
インストールするとシステム環境設定にカーソルセンスの項目が追加されます。
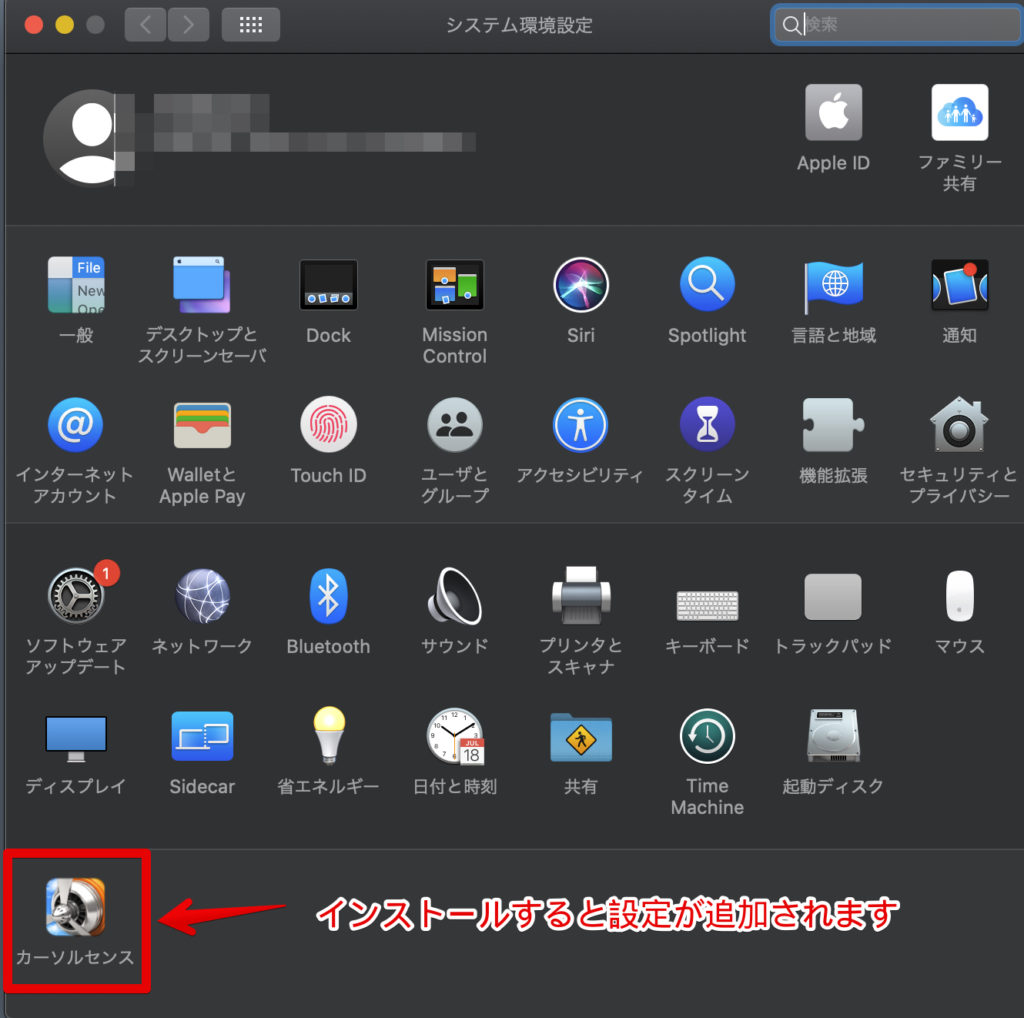
このアプリがすごいのはマウス設定だけではなくトラックパッドの動きも調整することができることです。いままでトラックパッドには不満がなかったのですがこのアプリでさらに快適に動作するようになりました。
また機器単位で設定できるので複数マウスを持っている場合でも個別に設定可能です。
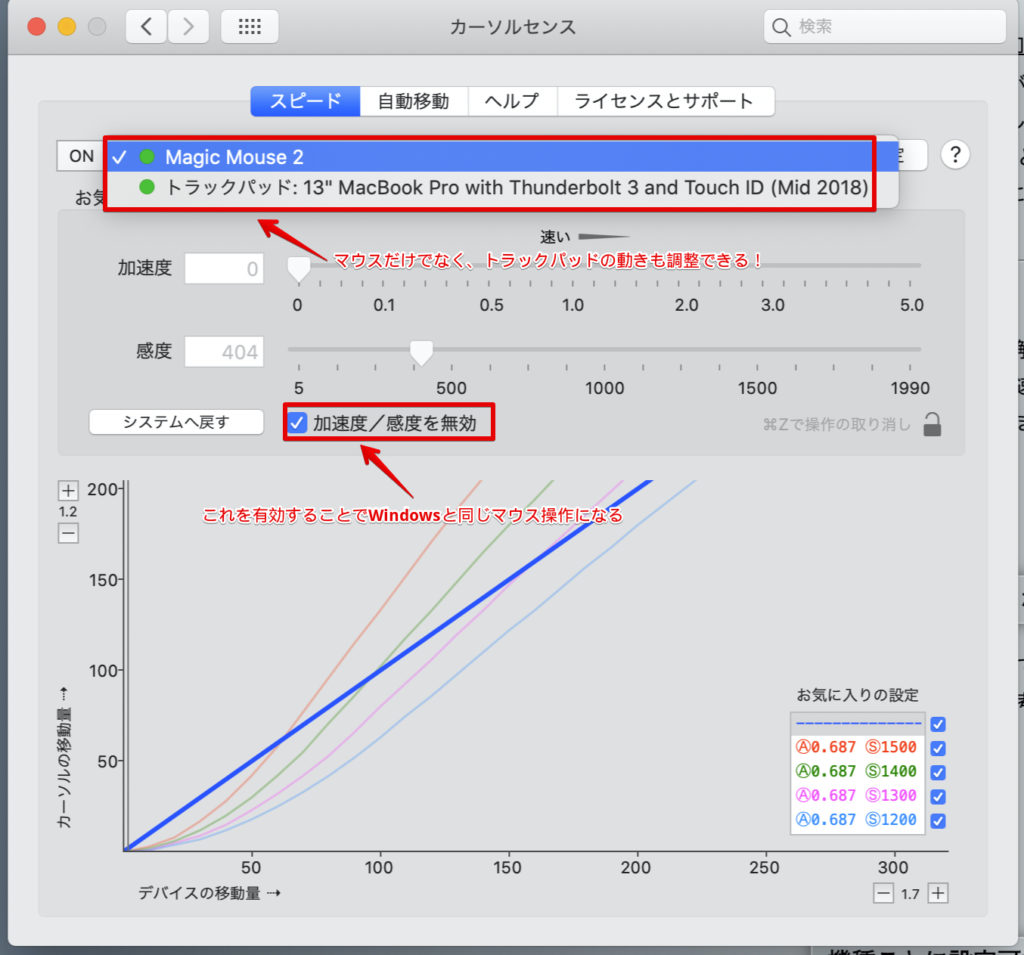
今回は以上となります。



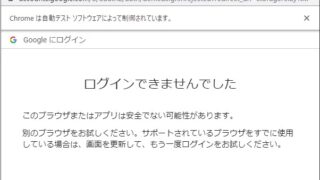
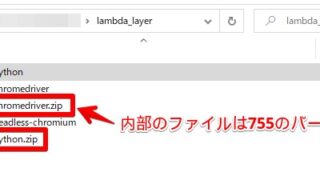







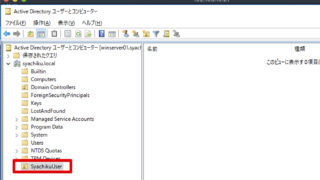


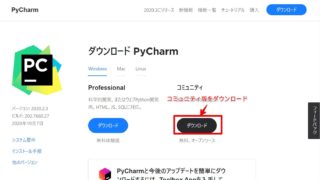

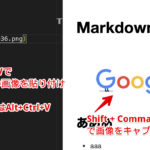
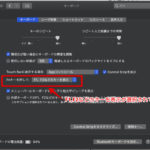
コメント